系统之家一键重装如何重装Windows7
系统之家一键重装是一款十分出色的一键重装系统软件工。目前Windows7系统在市场的占有率已经超过一半了,所以很多朋友急需Win7系统安装教程。今天系统之家小编给您带来重装教程
步骤一;下载系统之家并打开软件
首先进入系统之家一键重装官网,下载最新版本系统之家一键重装系统工具。如图一
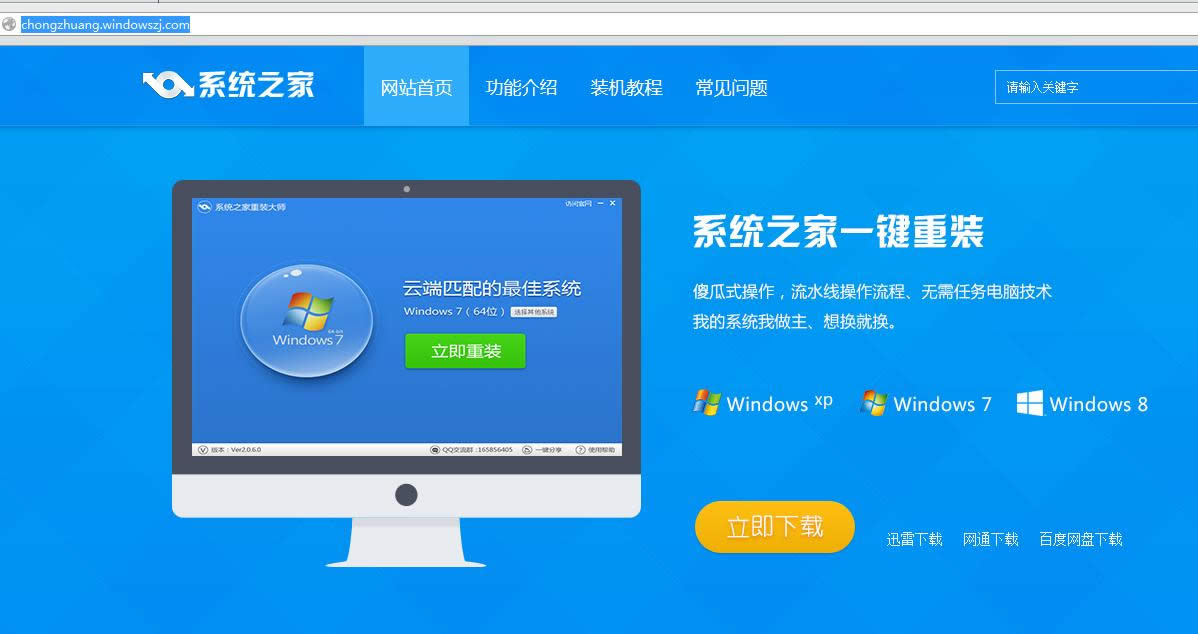
系统之家一键重装如何重装win7(图1)
步骤二;点击立刻重装
双击运行系统之家一键重装重装工具,并进入软件主界面。选择Windows7操作系统,重装系统win7可以选择32位和64位,您根据您的实际需求选择需要的Win7系统,点击立即重装进入下一步,如图二
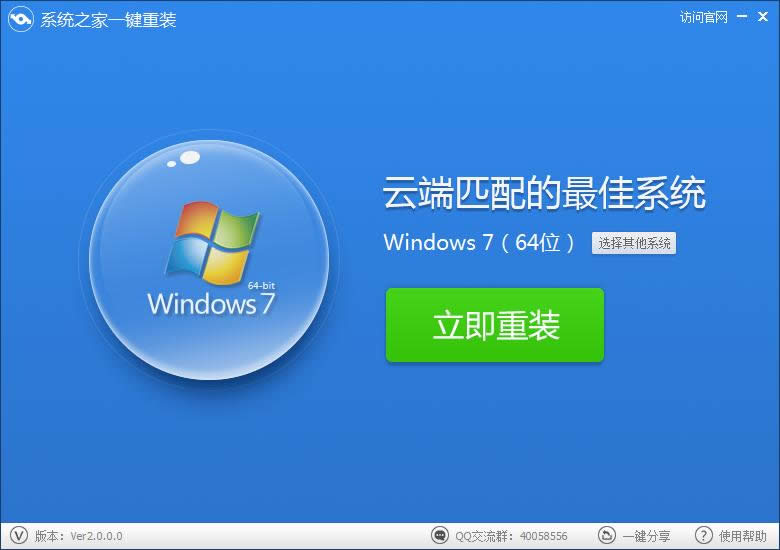
系统之家一键重装如何重装win7(图2)
步骤三;资料备份
接着系统之家一键重装会对系统盘中的(一般系统盘为C盘)重要资料进行备份,系统之家一键重装提供了我的文档、收藏夹和桌面资料等重要资料的备份
选择。您也可以选择不备份,不勾选即代表不备份。下面的进度条中您可以看到备份的进度和备份文件数量,待备份完成后进入下一步。如图三

系统之家一键重装如何重装win7(图3)
步骤四;等待下载完成
接着系统之家一键重装会自动进行系统下载,您只需慢慢等待即可。重装系统win7是完全自动的过程,你不需要做任何的操作。如图四
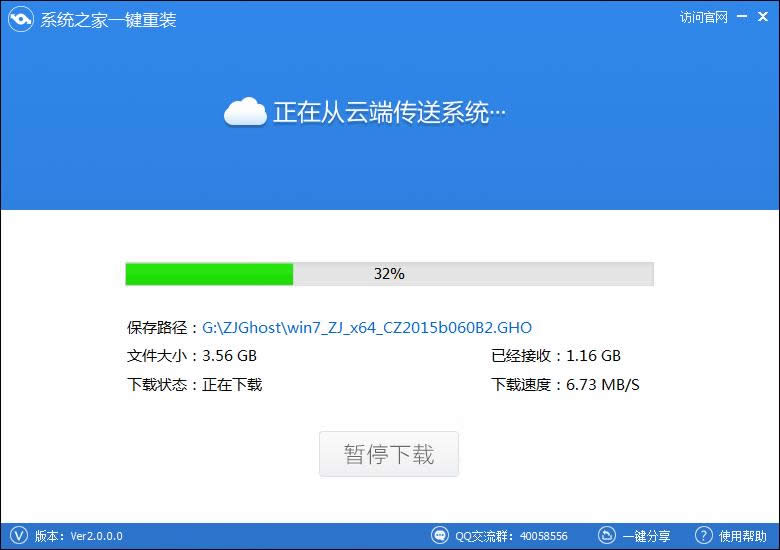
系统之家一键重装如何重装win7(图4)
步骤五;下载完成选择重启
win7 64位系统下载完毕后,会弹出一个提示框,提醒您软件即将重启计算机自动完成系统安装,您只需点击立刻重启即可。如图五
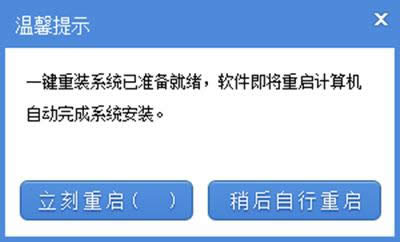
系统之家一键重装如何重装win7(图5)
步骤六;选择系统之家一键重装
点击立刻重启后,电脑自动重启进入启动项选择菜单。默认选择系统之家一键重装,您无需操作只需慢慢等待即可。如图六
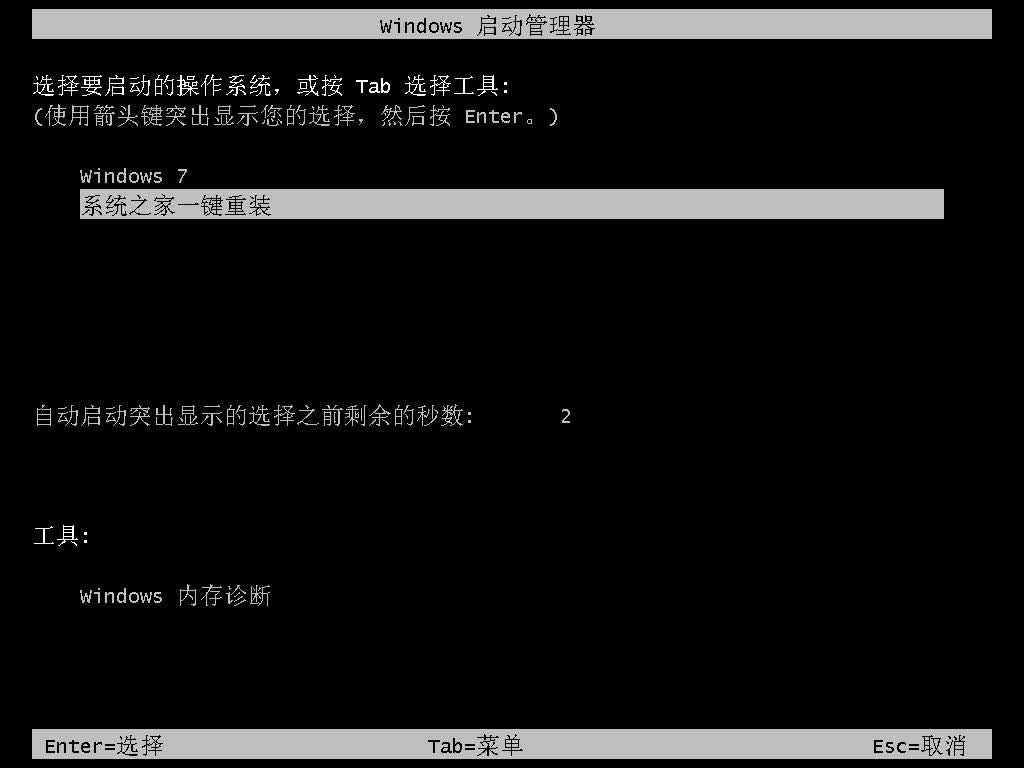
系统之家一键重装如何重装win7(图6)
步骤七;等待安装完成
接着就会进入win7 64位旗舰版系统安装过程了,以下是安装过程部分流程,系统之家小编就不一一介绍了,您需要做的就是耐心等待即可。Win7
64位系统安装过程大致在10-30分钟左右,您可以去喝杯茶或者洗个澡,回来系统就安装完毕了。
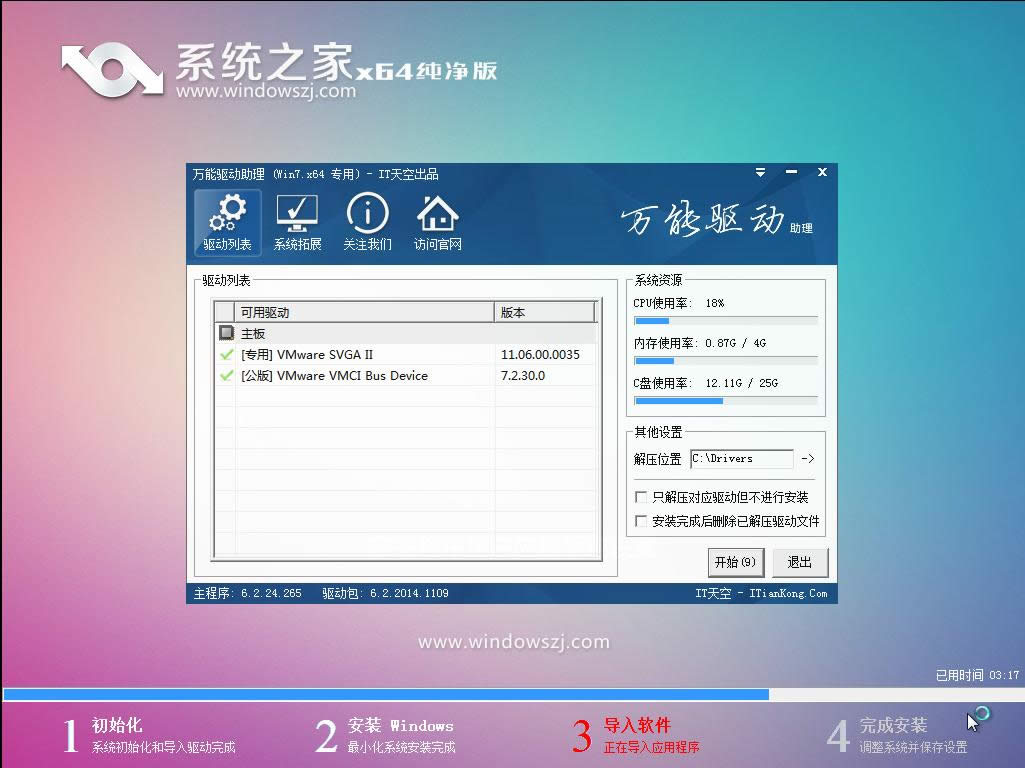
系统之家一键重装如何重装win7(图7)
以上是重装教程,小编已经是写的非常详细的一份重装教程,傻瓜式的一键重装系统工具,只需几步搞定。
……