u盘电脑系统重装Windows7图文教程(图解)
最近部分网友们在找u盘电脑系统重装win7方法,电脑xp系统用久了,想u盘重装win7系统了。你们不用找了!小编这个大神告诉你们u盘电脑系统重装win7教程吧。下面就是小编亲自动手u盘重装win7系统的图文教程!
U盘如何安装电脑系统
装机前的准备工作:
① u启动v5.1制作好的启动u盘一个;
② ghost win7系统镜像文件;
1、开机并按下相应的快捷键进入bios设置主界面,选择“Advanced”选项,接着在下方选择“SATA Configuration”选项并按回车键确认即可;如下图所示:
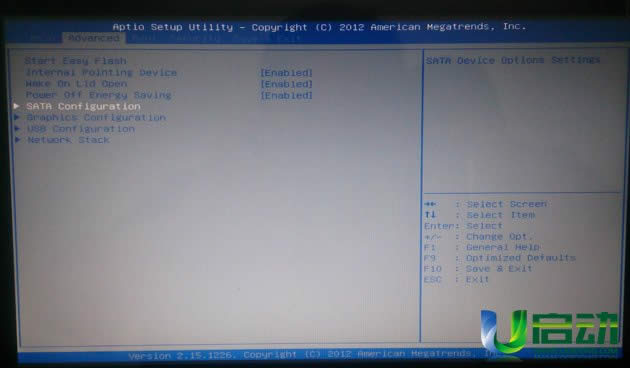
2、在接下来出现的界面上选择“SATA Mode Selection”选项并按回车键确认,在弹出的窗口中选择“AHCI”选项并按下回车键确认即可,接着按F10保存并退出即可;如下图所示:
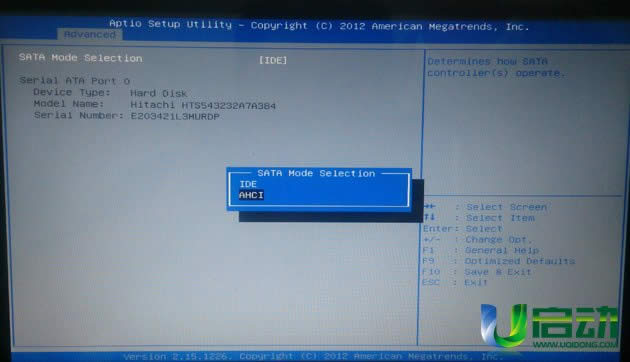
3、将下载好的ghost win7系统镜像文件复制到u盘内,重启电脑并按下相应的启动快捷键进入启动项选择界面,选择usb启动选项并按下回车键确认即可进入u启动的主菜单界面;如下图所示:

4、在u启动主菜单界面选择“【02】运行u启动Win2003PE增强版(老机器)”并按回车键确认即可进入winPE系统。双击运行桌面上的“u启动PE一键装机”工具,程序会自动识别到u盘内的系统镜像文件,在映像路径下方的下拉选择中找到所准备的系统镜像文件,程序会自动提取出系统镜像文件中的.gho文件,随后在下方磁盘分区列表中选择用于安装系统的磁盘后点击“确定”按钮即可;如下图所示:
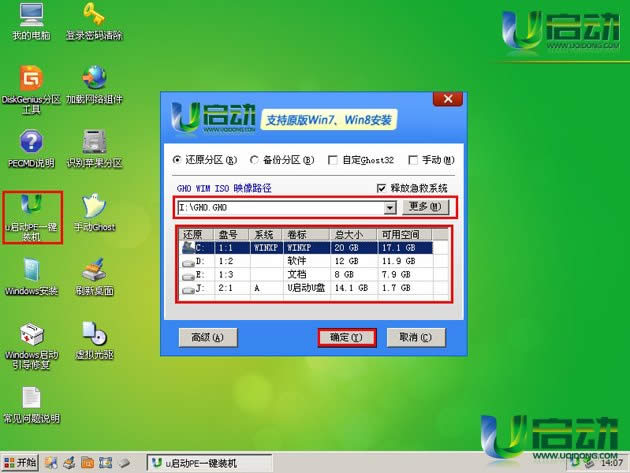
5、点击“确定”按钮后,在弹出“UQDGhost”的提示窗口中点击下方“是(Y)”即可开始重装系统的安装任务。如下图所示:
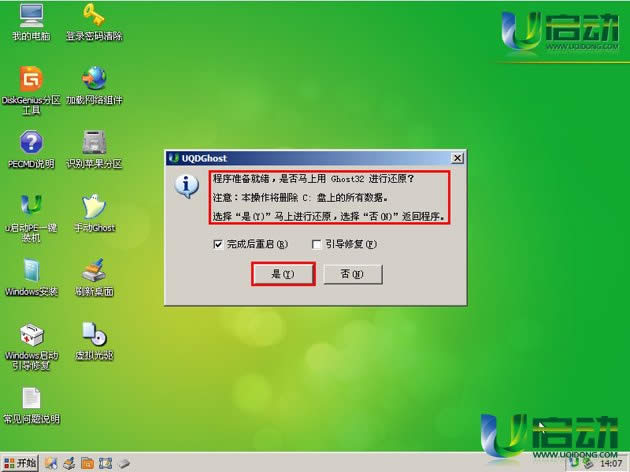
6、点击“是”按钮后,在出现的窗口中等待进度条加载完毕并在弹出的“信息提示”窗口中“是”按钮即可;如下图所示:
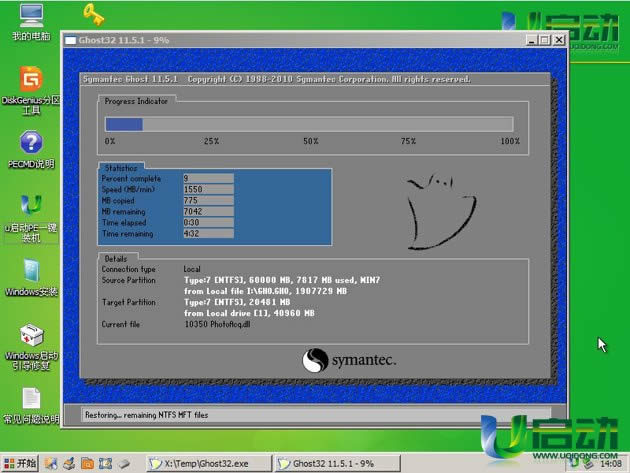
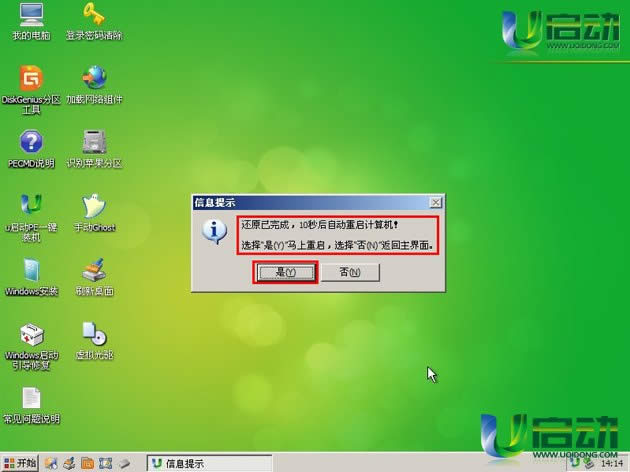
7、重装win7系统所需要的手动操作到此就结束了,现在只需要耐心等待系统自动重装即可;此时我们可以直接将u盘拔下。
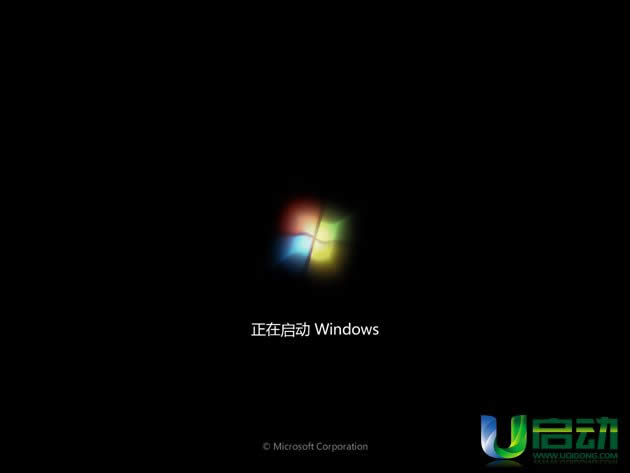
综上所述,这就是小编给你们带来的的最简单最实用的u盘电脑系统重装win7教程了,其实u盘重装win7系统是非常简单,使用u启动工具,进行制作u盘启动盘,将下载好的ghost win7系统镜像文件复制到u盘内,就可以重装系统了,希望能帮到大家哦!
……