Windows10重装系统(安装系统)图文教程(图解)
很多人在升级成win10后不久,系统就出现问题了,说明现在正式版的win10并不是很完善,依然有漏洞。而这种新问题在网上目前是没有能解答的。win10正式版后期还在不断推送系统更新信息,有些系统问题会直接影响正常使用,想要解决这些问题就要重装系统了,那win10重装系统怎么做呢?下面就让小编给大家介绍关于win10重装系统教程吧。
1.下载win10正式版iso镜像文件。需要解压压到非系统盘(C盘)的硬盘根目录,U盘也可以。解压后,运行解压文件里的“setup”应用程序。
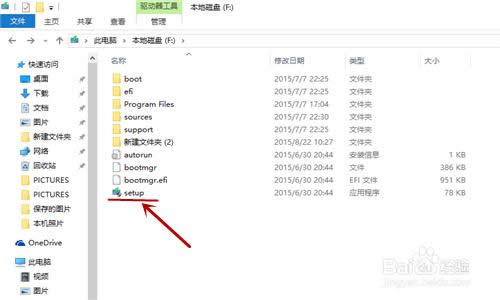
win10重装系统教程图1
2.解压后,运行解压文件里的“setup”应用程序。即可开始进行系统的安装。
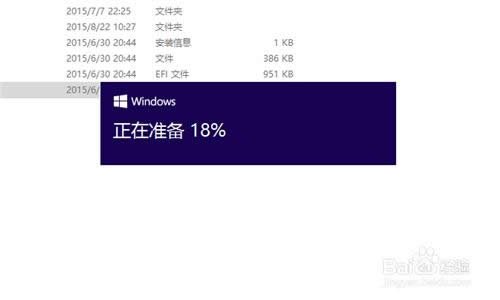
win10重装系统教程图2
3.进入这个界面后,出现两个选项:”下载并安装更新“和”不是现在“。选择第一项后续的安装会比较慢,这里推荐第二项”不是现在“。
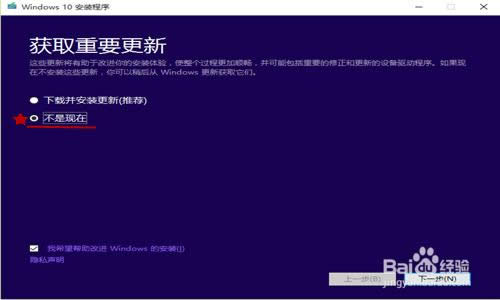
win10重装系统教程图3
4.点击“下一步”后,即出现下面的界面,需要稍等片刻。
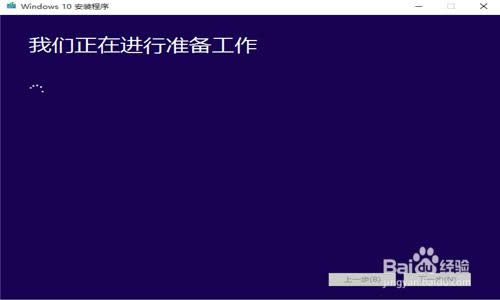
win10重装系统教程图4
5.然后会出现下面的许可条款认证,选择接受。
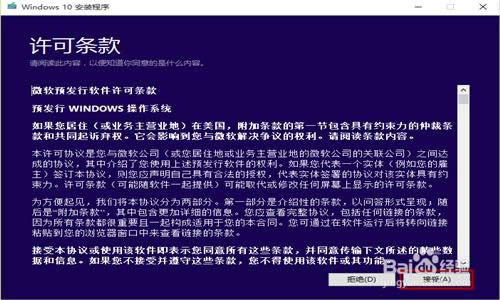
win10重装系统教程图5
6.然后出现“选择保留内容”界面,这儿要注意一下!选择第一项是更新安装,安装后原来系统内容都在。而第三项是纯净安装,安装完成后,设置桌面图标都会初始化。注意其它盘文件都在!
7.这里是推荐第三项的,可以去除之前系统的问题。
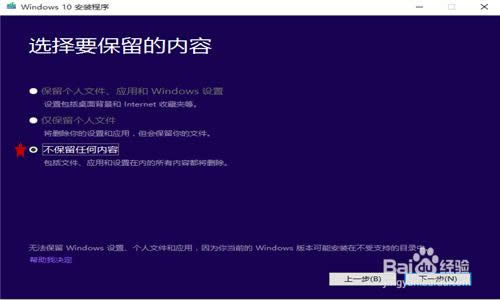
win10重装系统教程图6
8.选择“不保留任何内容之后”点击“下一步”后,点击”是“
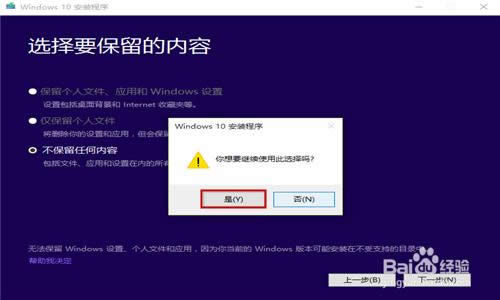
win10重装系统教程图7
9.完成上面步骤后,计算机就会核查是否准备好安装,这一步等待时间较长,大概几分钟。
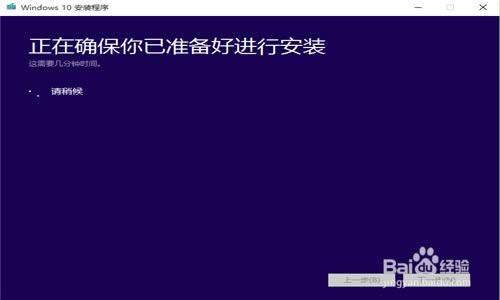
win10重装系统教程图8
10.计算机准备好安装系统后,点击“安装”。然后复制相关的系统文件开始安装系统。
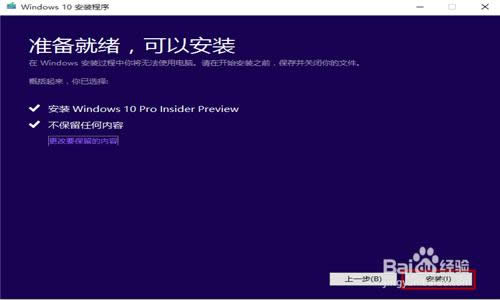
win10重装系统教程图9
11.完成复制系统文件,计算机会自动重启,重启后即可进入下面的安装界面,还会重启两三次。进度安装完成,新的系统就安装好了。

win10重装系统教程图10
关于win10重装系统的方法到这里就全部结束了,相信大家通过上面的win10重装系统的方法都有一定的了解吧,其实关于如何重装系统的方法是非常简单的,只要重装好了之后就不会出现哪些小问题了,有需要win10重装系统的教程的朋友记得赶紧学习起来哦,好了,如果想了解更多的咨询敬请关注小鱼官网吧。
……