最容易实用的thinkpad笔记本系统重装图文教程(图解)
thinkpad是联想非常出名的笔记本电脑,配置高,价钱也贵。今天小编就给土豪网友们带来了thinkpad笔记本系统重装的方法。目的当然是想让网友们都学会联想笔记本重装的技巧,下面就是最简单实用的thinkpad笔记本系统重装教程,不会重装系统的网友可以看下哦。
1、开机按F1或Fn+F1进入BIOS,在Restart页面,把OS Optimized Defaults设置为Disabled,;
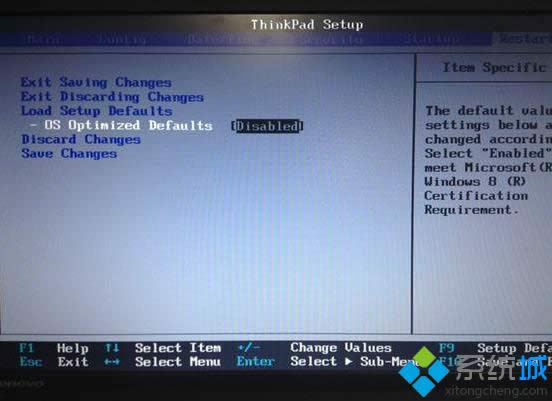
最简单实用的thinkpad笔记本系统重装教程图一
2、按F9加载默认设置,按回车键确认,在Security下把Secure Boot设置为Disabled,按F10保存退出;
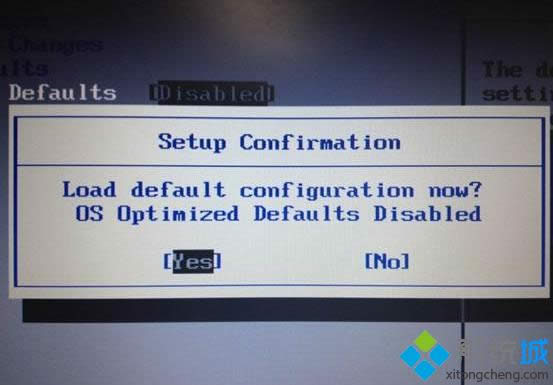
最简单实用的thinkpad笔记本系统重装教程图二
3、把系统镜像中的gho文件复制到U盘GHO目录下;
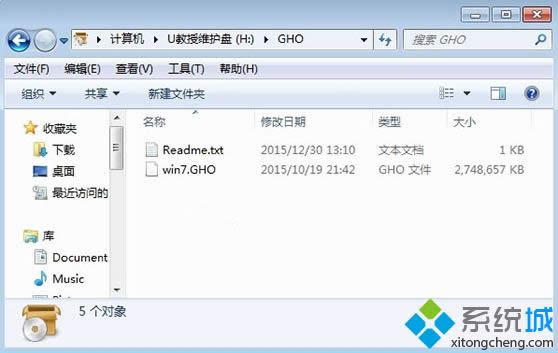
最简单实用的thinkpad笔记本系统重装教程图三
4、插入U盘,启动时按F12或Fn+F12,在Boot Menu下选择USB HDD回车从U盘启动;
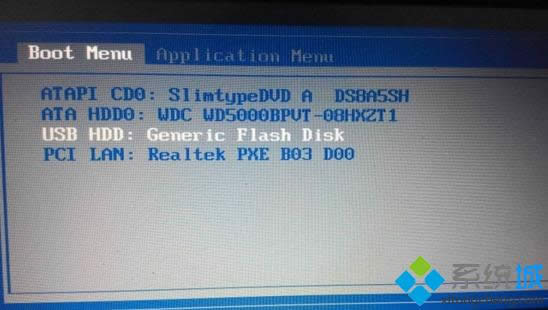
最简单实用的thinkpad笔记本系统重装教程图四
5、进入到这个U盘菜单,选择02回车启动pe系统;
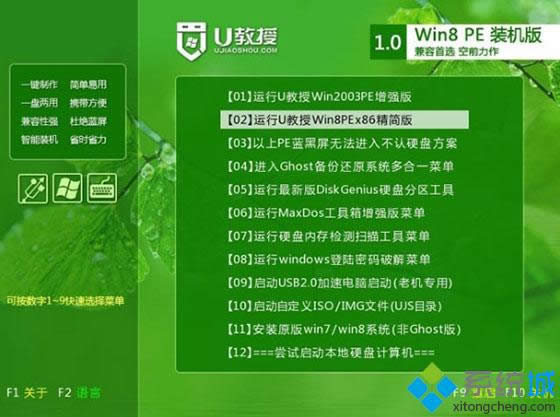
最简单实用的thinkpad笔记本系统重装教程图五
6、双击桌面上的PE一键装机,点击安装位置C分区,确定;

最简单实用的thinkpad笔记本系统重装教程图六
7、进行系统映象的解压过程,耐心等待就是了;
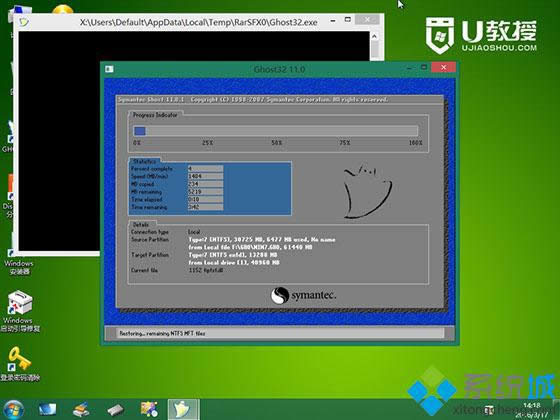
最简单实用的thinkpad笔记本系统重装教程图七
8、接着重启进行系统的安装,此时可以拔出U盘;
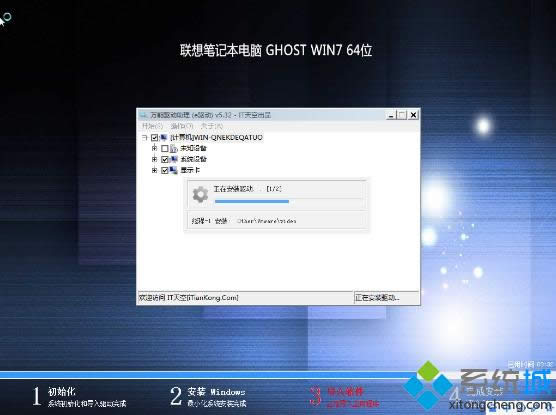
最简单实用的thinkpad笔记本系统重装教程图八
9、最后一次重启,系统重装完成。

最简单实用的thinkpad笔记本系统重装教程图九
综上所述的全部内容就是小编为大家带来的最简单实用的thinkpad笔记本系统重装教程了。上面的教程可以说是比较简单的联想笔记本电脑的重装方法,相信是难不倒聪明的网友们的。对一键重装系统软件有兴趣的网友也可以看下重装系统软件教程哦。
……