苹果电脑 系统重装图文教程(图解)
苹果电脑速度更快,更容易使用。不过再好的系统也会出现问题,如果苹果电脑 系统重装,我们手上没有系统重装教程,苹果电脑 系统重装,我们如何着手进行安装系统呢?不过,小伙伴们都别急,小编就把珍藏已久的苹果电脑 系统重装教程分享给大家。
关机状态下,按住Command +R键不放, 再按一下开机键松手,注意此时Command +R键不能松开。直到出现下图所示;
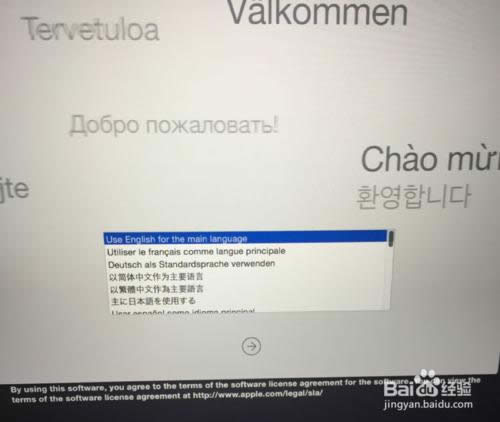
选择将要安装的系统语言,点击“→”继续

连Wi-Fi(【提前透露】重装大概需要6个小时,会自动下载美国苹果官网5个GB的安装包,所以用无线网卡的同志要注意流量了。在家里或公司的同志们没事);
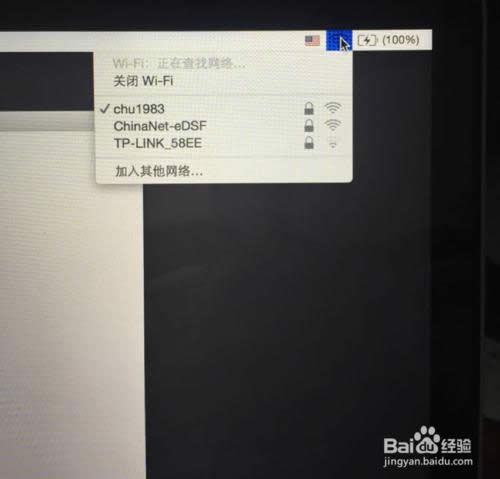
点击【磁盘工具】;
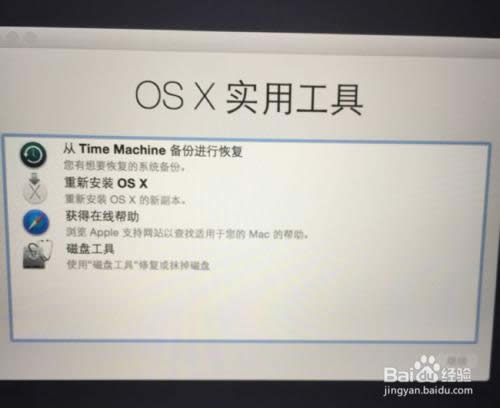
点击第二个磁盘(Macintosh HD ),如下图鼠标的位置所示;【注意】如果您安装了Windows双系统,那么下图会出现第三个磁盘(BOOTCAMP盘)这个不用抹掉,没有的话(下图中就没有)和不懂我在说什么的同志看下一步,没事;
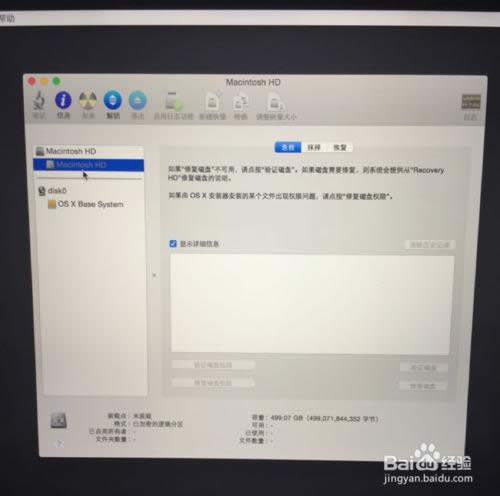
点击第二个磁盘(Macintosh HD )后,如下图,选择中上方的“抹掉”选项卡 ,然后点击右下角的“抹掉…”。【注意】此步骤为格盘,也就是清空电脑的磁盘,把它变为全新空白的,电脑里所有软件和文件都将清空;

关闭上面的窗口,选择【重新安装OS X】;
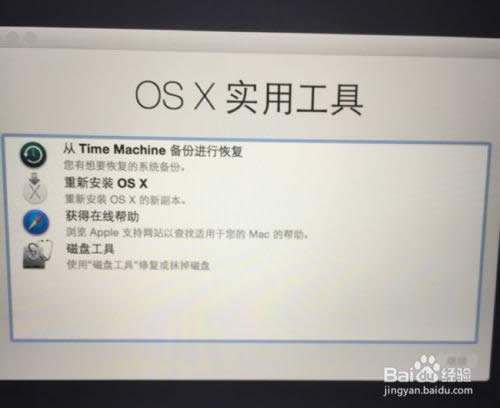
点击“继续”,后面的不用说了,选择“同意”之类的条款。
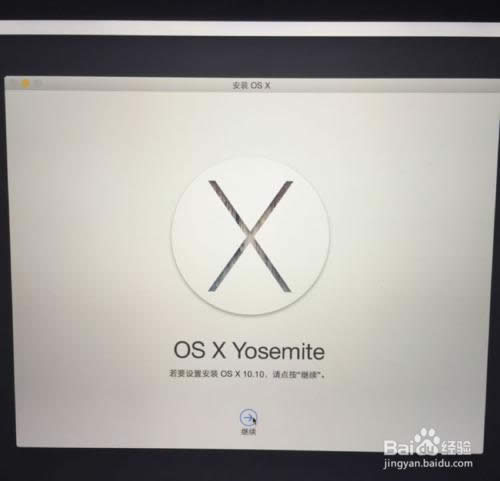
直到到下面这个界面,就可以放着去休息了。注意看此条下面的【注意事项】。

注意事项
(1)不要关闭家里的无线(Wi-Fi)网络;
(2)整个过程要下载5个多GB的安装包,然后会全自动重装;
(3)上面写的还剩余多少小时不准确,几百个小时也别着急,因为连的是美国苹果官网,所以网速时快时慢;
(4)我们测试的重装速度情况是,中国大陆:最长6个小时自动重装完毕;中国香港:2个小时;英国:3个小时(欢迎大家补充)。
(5)进度条满了之后,会全自动安装,不需要点击任何按钮,自动重装并进入新系统的。
苹果电脑 系统重装教程的全部内容介绍到此就介绍了。苹果电脑 系统重装教程是非常详细地告诉大家如何重装系统苹果,只要你用心悟透了系统重装教程的原理的话,你很快就能轻松重装苹果电脑系统了,还能体验更快速地上网和尽情地玩游戏。
……