最详细的yoga重装系统(安装系统)图文教程(图解)
yoga重装系统曾经在业内一直是神一样的存在,能进行yoga系统重装的都是大神。但是随着系统教程越来越多,yoga重装系统也逐渐走下神坛,让很多朋友都学会了yoga系统重装。现在小编就来老生常谈,给大家带来最详细的yoga重装系统图文教程,帮助电脑新手们学会yoga重装系统哦。
1、如果格式化过全盘的话要去售后用原厂光盘进行恢复;
2、能进入系统备份一下自己的数据继续下面还原步骤;
由于Windows RT没有联想一键恢复,如需要恢复出厂需要使用Windows RT系统的恢复系统来进行恢复。
下面是恢复过程图文说明
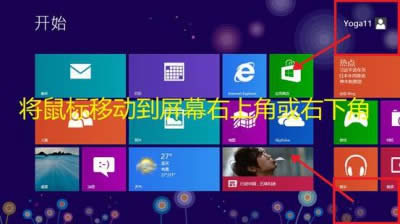
最详细的yoga重装系统图文教程图1
在首页右上角或右下角 点出菜单栏
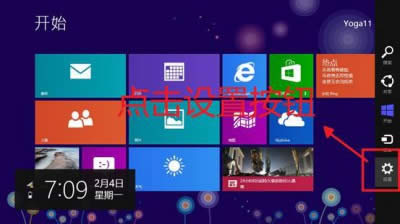
最详细的yoga重装系统图文教程图2
点最下面的 设置 选项
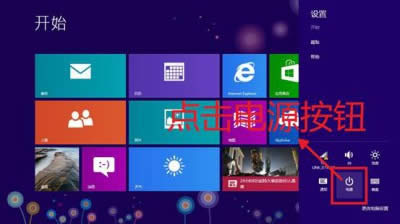
最详细的yoga重装系统图文教程图3
点击“电源”

最详细的yoga重装系统图文教程图4
需要按住键盘上的“shift”按键再点击重启:
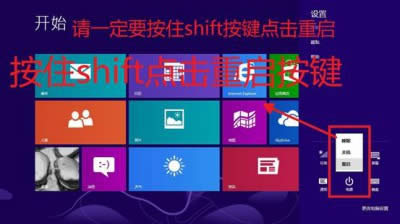
最详细的yoga重装系统图文教程图5
按住“shift”不要放 再点击“重启”按钮:
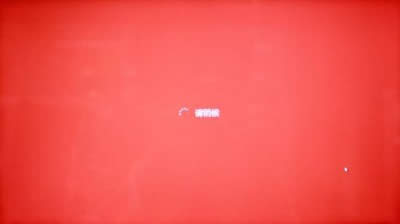
最详细的yoga重装系统图文教程图6
重启过程中
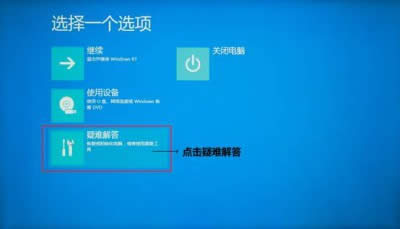
最详细的yoga重装系统图文教程图7
点击“疑难解答”

最详细的yoga重装系统图文教程图8
点击“初始化电脑”:

最详细的yoga重装系统图文教程图9
点击“下一步”,此操作将删除所有个人文件和应用,并将电脑设置还原为默认设置:

最详细的yoga重装系统图文教程图10
正在准备
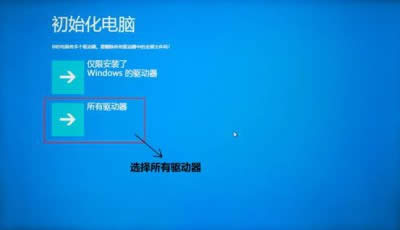
最详细的yoga重装系统图文教程图11
选择“所有驱动器”,这将会删除所有磁盘下的内容,包括C盘、D盘…,如果点击“仅限安装了Windows的驱动器”则只会清除系统盘内容:

最详细的yoga重装系统图文教程图12
点击“完全清理驱动器”,这将会清除所有个人文件以及应用,并将所有设置还原为默认设置:

最详细的yoga重装系统图文教程图13
点击“初始化”,请注意慎重点击,点击“初始化”后将不可退出,并将所有个人文件以及应用,所有设置还原为默认设置:
注意:请在恢复系统操作前备份您硬盘中的重要数据,以免数据丢失!

最详细的yoga重装系统图文教程图14
请耐心等待
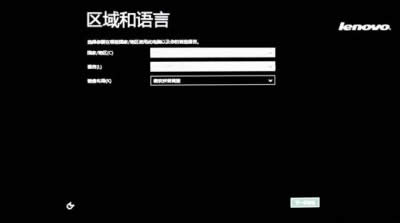
最详细的yoga重装系统图文教程图15
恢复完成后,会重启重新设置计算机:

最详细的yoga重装系统图文教程图16
第一步:在“我接受有关……”处打勾。
第二步:点击“接受”按钮。
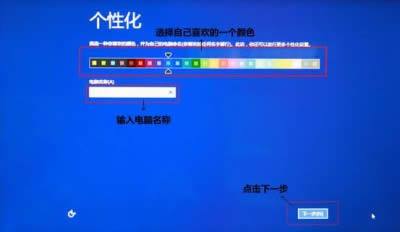
最详细的yoga重装系统图文教程图17
第一步:选择自己喜欢的颜色。
第二步:输入“电脑名称”。
第三步:点击“下一步”按钮。
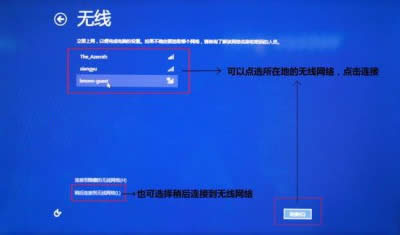
最详细的yoga重装系统图文教程图18
可以选择无线连接,也可以点选“稍后连接到无线网络”。
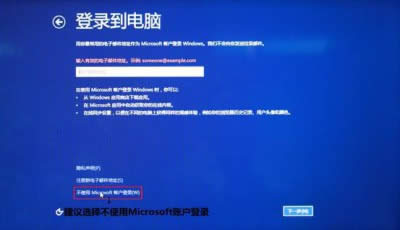
最详细的yoga重装系统图文教程图19
建议选择“不使用Microsoft账户登录”。
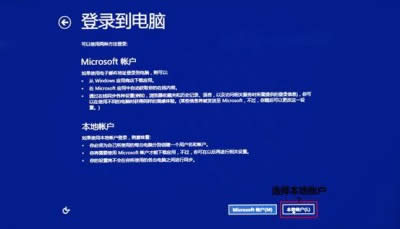
最详细的yoga重装系统图文教程图20
点击“本地账户”按钮:
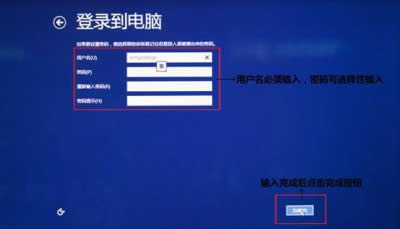
最详细的yoga重装系统图文教程图21
“登录到电脑”页面:
第一步:“用户名”必须输入,密码可选择性的输入设置。
第二步:输入完成后点击“完成”按钮。

最详细的yoga重装系统图文教程图22
计算机自动为电脑进行准备工作:
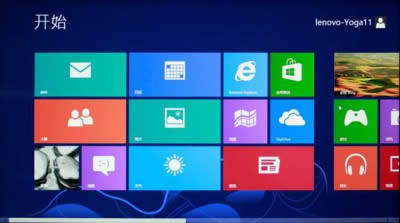
最详细的yoga重装系统图文教程图23
上述就是最详细的yoga重装系统图文教程了,总体步骤比普通的教程长了起码一倍,难怪当时让这么多电脑新手折戟沉沙,果然有它的独到之处!现在大家都知道了怎么yoga重装系统了,想不想知道一个更加简单的方法呢?如果有兴趣的话,可以戳进如何安装电脑系统里面去看看哦。
……