最容易好用的surface2重装系统(安装系统)图文教程(图解)
北京时间2013年9月23日晚间消息,微软在美国纽约召开发布会,正式推出了Surface 2和Surface Pro 2两款机型。有不少的网友都下载了Surface 2的系统,那surface2重装系统应该怎样装呢?其实关于系统重装的方法是非常简单的,下面就让小编给大家介绍关于surface2重装系统的方法吧。
surfacepro的bios是uefi格式,常规的pe是无法进入的。因此我们必须找一个支持uef启动的pe镜像,下完以后先放一边,插上优盘,推荐4g以上。然后我们下载utraiso(地址:http://pan.baidu.com/s/1gd8JEM3),下载完成后打开软件。如图:选择”文件”-“打开”,找到我们刚下下载的那个pe镜像,双击确认。
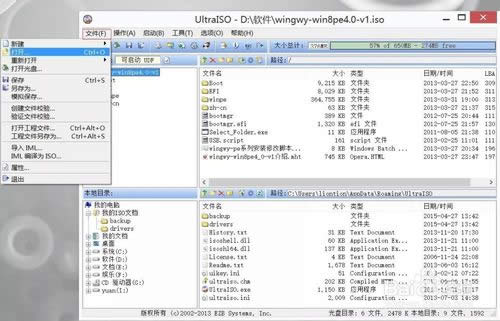
最简单好用的surface2重装系统教程图1
2然后再选择“启动”-“写入硬盘镜像”,如下图:
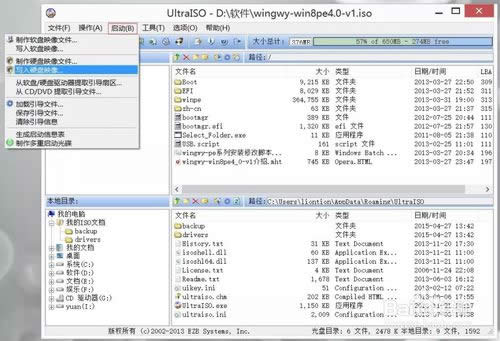
最简单好用的surface2重装系统教程图2
3隐藏启动分区记得选“高端隐藏”,这样可以把pe的启动文件写入到创建的隐藏分区里面,不会误删,而且优盘可以正常存储其他内容。
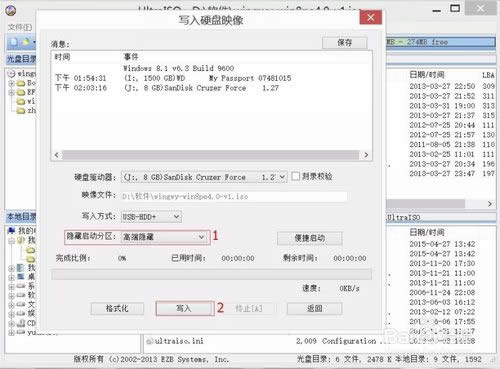
最简单好用的surface2重装系统教程图3
4完成以后拔出优盘,支持uefi启动的优盘就做成了。
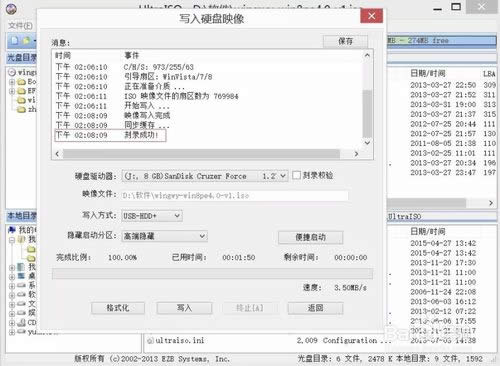
最简单好用的surface2重装系统教程图3
END
方法/步骤2
1接下来我们需要下载官方的恢复镜像(sp1:http://pan.baidu.com/s/1pJKEDDp,sp2:http://pan.baidu.com/s/1i3muWYx,sp3:http://pan.baidu.com/s/1gd1sjGB)然后后将恢复镜像解压,将sources文件夹里面的三个.swm文件单独提取出来放到一个文件夹里面。如下图:
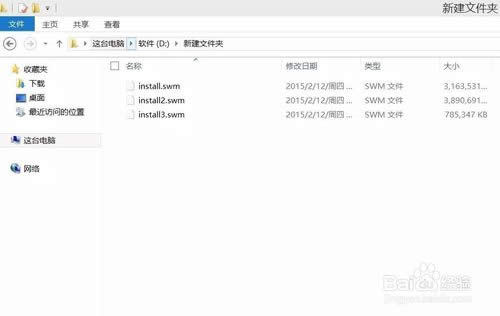
最简单好用的surface2重装系统教程图4
然后下载Imagex命令行工具(http://pan.baidu.com/s/1hqGjjyk)解压以后选择安装卸载.exe,右键选择“以管理员身份运行”:
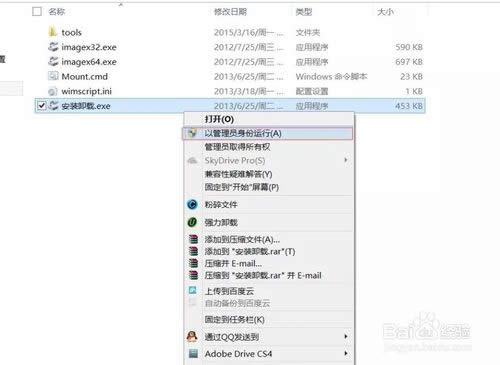
最简单好用的surface2重装系统教程图5
安装成功以后找到新建文件夹里面那三个.swm文件,选定其中一个,右键,选择“右键菜单二”-“合并swm”,如下图:
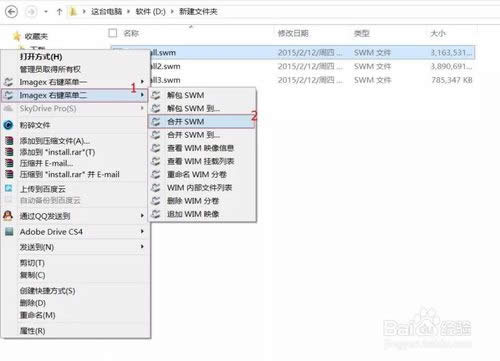
最简单好用的surface2重装系统教程图6
完成以后,新建文件夹里面会出现一个install.wim文件。
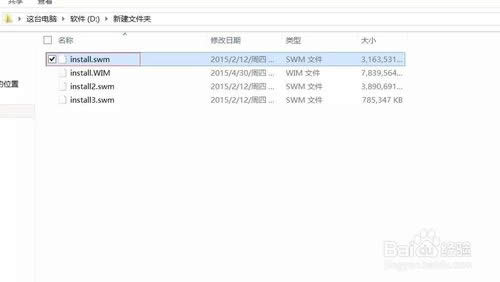
最简单好用的surface2重装系统教程图7
现在把优盘插入苏菲3,按音量-和开关键,等出现surface标志以后松开开关键,音量-按着不动,随后进入pe系统:
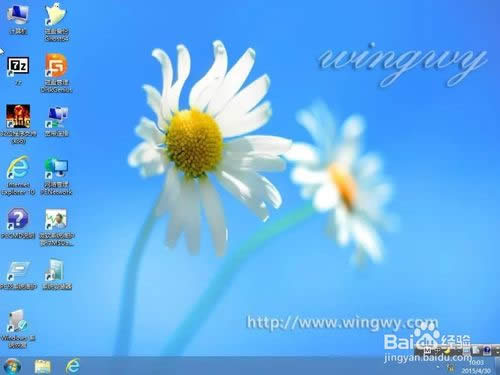
最简单好用的surface2重装系统教程图8
苏菲3初始系统有各类隐藏分区,这对于64g或者128g来说,隐藏分区占用了宝贵的硬盘空间,我们可以打开pe自带的diskgenius(此为普通版,可以下载专业版,http://pan.baidu.com/s/1o6zbZey),删除所有分区,保存更改。
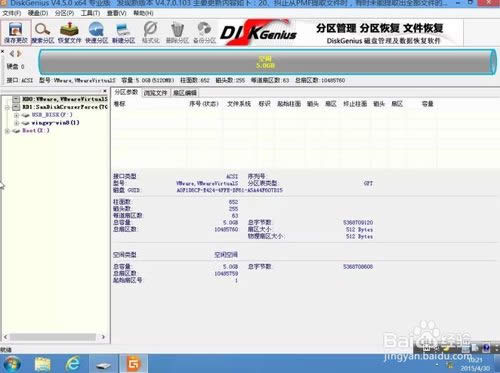
最简单好用的surface2重装系统教程图9
然后选择“快速分区”分几个区按个人喜好,分区的时候记得勾选“创建新esp分区”,“对齐分区的整数倍”选择4096,然后点确定,如下图:
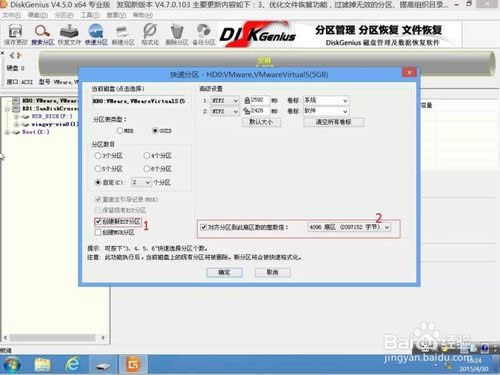
最简单好用的surface2重装系统教程图10
然后在d盘新建名为“backup”的文件夹,将install.win改名为“win8.1_pro”,放入backup文件夹里面。
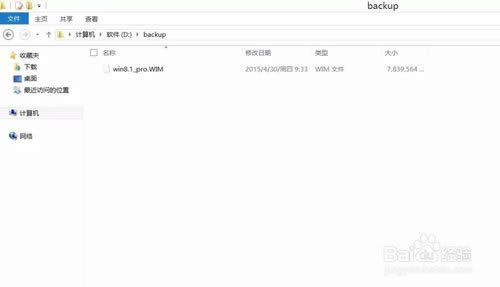
最简单好用的surface2重装系统教程图11
然后我们返回桌面,打开”计算机”,看看是不是多出来一个97.7m的磁盘,如果没显示的话需要下载修复EFI分区工具,解压后打开“挂载eps分区”文件夹,双击运行“SHOW ESP.bat”。完成以后那个97.7m的磁盘空间应该就可以看见了。
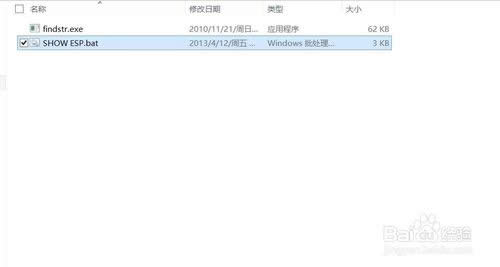
最简单好用的surface2重装系统教程图12
然后我们找到pe自带的cmd,选择以管理员身份运行,下载这个dism命令文档(http://pan.baidu.com/s/1c0HDmYO),打开后复制如图那段命令,在cmd窗口粘贴,如图:
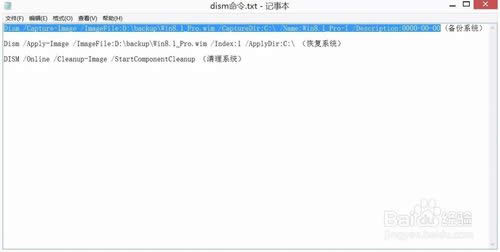
最简单好用的surface2重装系统教程图13
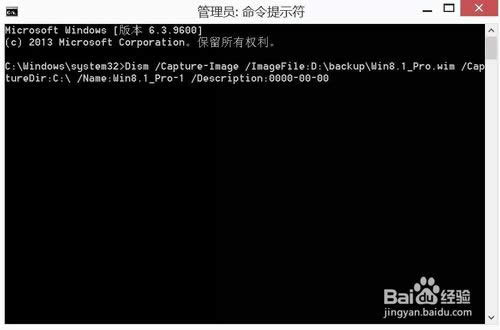
最简单好用的surface2重装系统教程图14
关于surface2重装系统的方法到这里就全部结束了,大家通过上面的surface2重装系统的方法有没有比较了解呢?其实surface2重装系统的方法是非常简单的,只要简单的几步就可以轻松搞定,如果想了解更多的咨询敬请关注小鱼官网吧。小编推荐:windows7系统安装教程。
……