容易实用的thinkpad X220i系统重装图文教程(图解)
电脑使用时间长了难免会卡顿、死机等,联想电脑也不例外。很多人都想要学习thinkpad X220i系统重装教程,因为大部分的人其实都还不会联想系统重装。那么接下来,小编就把简单实用的thinkpad X220i系统重装图文教程分享给大家!
目录
●thinkpad x220i重装系统的情况●thinkpad x220i重装系统步骤一●thinkpad x220i重装系统步骤二●thinkpad x220i重装系统步骤三thinkpad x220i重装系统的情况
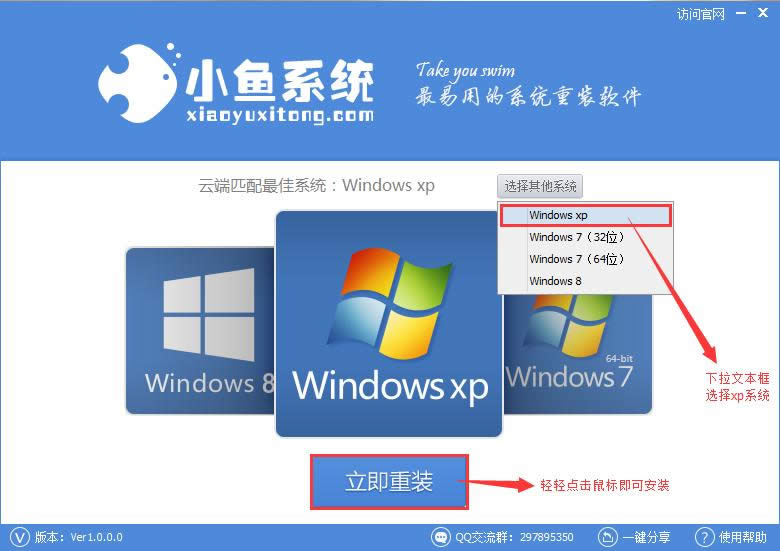
简单实用的thinkpad X220i系统重装图文教程图1
thinkpad x220i重装系统的情况
1、在使用thinkpad x220i的过程中,出现反应慢、老是死机、无响应等故障问题。
2、有的时候在开机后马上回出现蓝屏的现象。
3、有的朋友喜欢边看电脑边喝水,一不小把水倒在了笔记本的键盘上,电脑进水了。
4、由于电脑运行内存太小了,不能运行稍微大的程序。
5、电脑不幸感染了病毒,破坏了其中的一些程序,点击某些图标显示不出来。
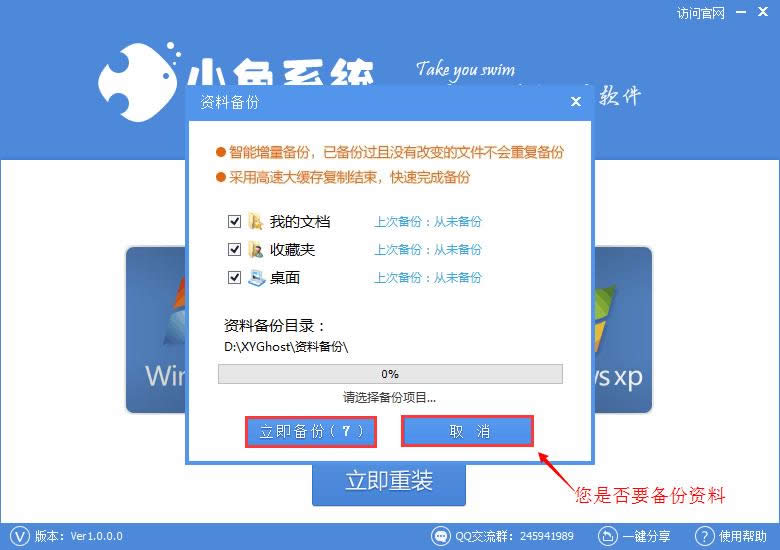
简单实用的thinkpad X220i系统重装图文教程图2
thinkpad x220i重装系统步骤一
1、对于联想thinpad x220i重装系统的话,有两个方法可以进行重装。第一个方法就是由于该款电脑有一键恢复的功能,我们可以通过一键恢复将系统恢复到出厂的状态。第二个方法就是使用联想为你提供的系统恢复光盘重新安装操作系统。
2、接下来我们将主要讲解方法二的操作方法。首先按下电源开机,当出现联想Logo时,连续点击键盘“F10键”,若不起作用,就尝试按“F12”键。
3、这时候在thinkpad x220i的屏幕上会出现“Boot Menu”菜单,然后你选择“CDROM”。此时XP光盘启动后,屏幕会显示Boot From CD,在进行两次回车后,方从光盘启动,否则从硬盘启动。
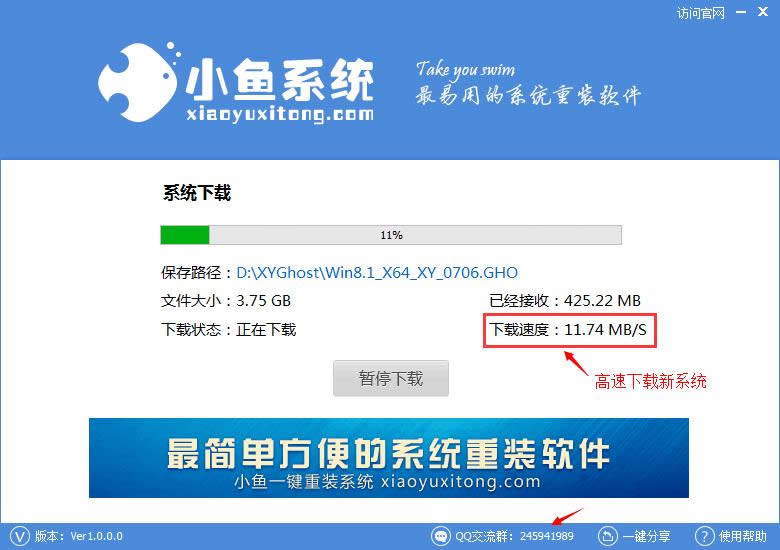
简单实用的thinkpad X220i系统重装图文教程图3
thinkpad x220i重装系统步骤二
1、进行了以上操作后,在thinkpad x220i的屏幕上你会看到一个联想系统恢复光盘最终用户许可协议,你应当输入“Y”,表示同意并遵守该协议。
2、经过硬件检测后,会出现分区的状况,这时候你应按“D”键,删除磁盘分区,此时你一定要确认你选中的是C区。
3、此时再次回到分区状态界面,C区已创建成功,请按“Enter”键,在出现的磁盘格式化界面中,选择“用FAT文件系统格式化磁盘分区”,在出现的磁盘格式化确定界面中,直接输入“Enter”键。

简单实用的thinkpad X220i系统重装图文教程图4
thinkpad x220i重装系统步骤三
1、这时候我们能看到格式化的界面及进度,安装程序开始复制文件,在重启thinkpad x220i后,继续进行安装。等安装结束后,系统会自动重启,然后进入系统设置中。首先进Internet连接选项,选择“跳过”此步,在系统中的Internet选项中进行设置。
2、之后会出现注册界面,注册与否对系统的使用没有影响,请选“否”。如果现在不注册的话,点击“下一步”。
3、接下来将进行用户账户设置,系统会提示你输入thinkpad x220i这台电脑的用户名,这将出现在登陆时的列表中。也可以在系统安装完毕后,在“控制面板中用户账户”里添加。这里输入的用户名都有系统管理员的权限,而且没有密码,还需在“用户账户”里创建密码和更改权限。至少应输入一个。建议只输入一个,以后再添加。
4、完成以上的操作后,thinkpad x220i就会进入XP界面,系统安装完成。
如上所述就是关于简单实用的thinkpad X220i系统重装图文教程的全部内容了。只要你掌握好了上述thinkpad X220i系统重装方法的技巧,你就可以轻松进行联想系统重装了。如果你想要观看相关win7重装系统教程的话,详情请登录我们的官方网站!
……