笔记本系统重装图文教程(图解)
大家肯定都很想要学习笔记本系统重装的方法吧?因为现在几乎人人都有笔记本电脑了,一旦系统出现问题,要想解决首先大家想到的就是笔记本系统重装。那么到底要怎么做呢?下面就让小编给大家带来笔记本系统重装教程,手把手教大家如何重装系统。
刻录U盘PE:这篇经验讲解的是PE下如何安装Windows7系统,所以用户需要预先PE刻录进U盘
这里小编我以通用PE6.0为例子讲解怎么安装WIN7。
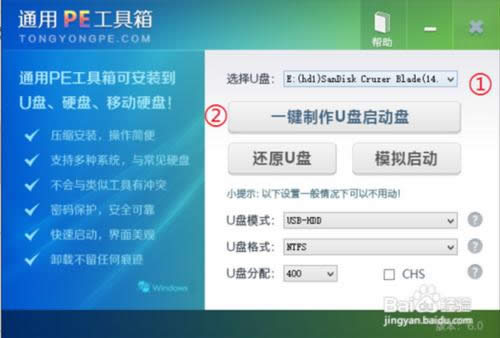
笔记本系统重装教程图1
Windows 7下载:请根据您的计算机物理内存进行下载,4G或4G以上推荐64位操作系统,可以去小鱼系统官方下载。
下载完毕将ISO镜像复制到U盘或计算机本地磁盘
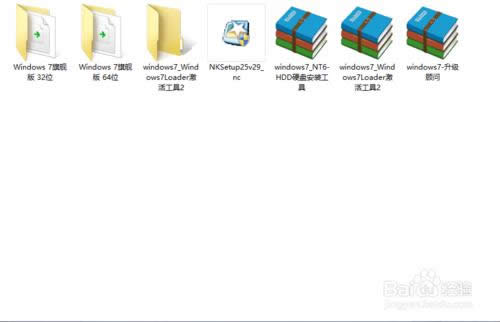
笔记本系统重装教程图2
U盘启动:重启计算机,进入BIOS将U盘设置为第一启动项。不同集显的设置方式请参考说明书,联想笔记本可按F12快捷选择

笔记本系统重装教程图3
查看分区状况:我的电脑-查看系统盘编号和引导分区编号(100M隐藏分区),没有100M隐藏分区就记下系统盘编号即可,PE下原C盘可能变为D盘,记下编号即可
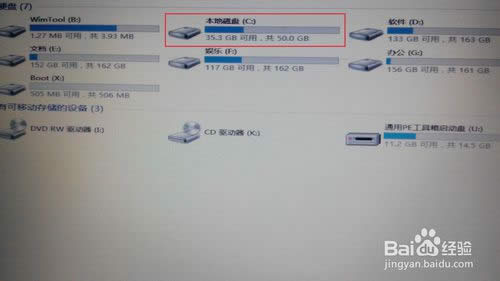
笔记本系统重装教程图4
加载到虚拟光驱:点击桌面的虚拟光驱-加载到虚拟光驱-映像文件-选择您下载的Win7 ISO镜像文件-加载。这样我的电脑下会多出一个虚拟光驱盘符,装载的就是Windows 7系统文件

笔记本系统重装教程图5

笔记本系统重装教程图6
选择install.wim:点击桌面的Windows安装器-Windows Vista/2008/2008 RA/7-安装源-之前加载的Win7虚拟光驱盘符-sources-install.wim
映像名选择Win7系统版本,推荐Windows 7旗舰版,点击下一步
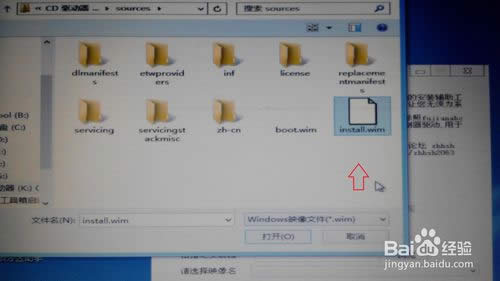
笔记本系统重装教程图7
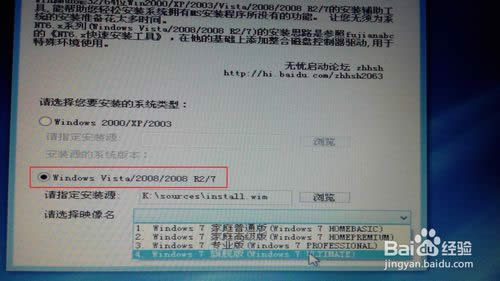
笔记本系统重装教程图8
安装系统:鼠标勾选系统安装目标盘符(需要为主分区才可安装系统)
①点击系统安装到这个分区上-是否格式化分区-格式化
②点击此分区作为引导分区-默认将系统分区作为引导分区,写入系统引导文件,如果需要其他分区作为引导分区鼠标选择需要分区即可
安装完毕根据提示重启计算机,重启时可以拔掉U盘,不拔掉则需要重新进入BIOS将硬盘设置为第一启动项
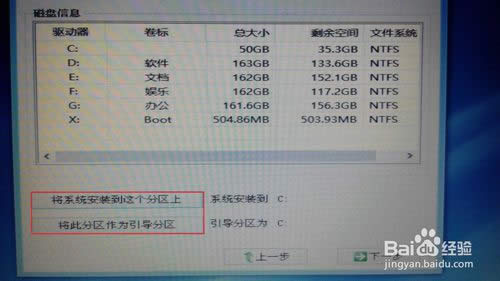
笔记本系统重装教程图9
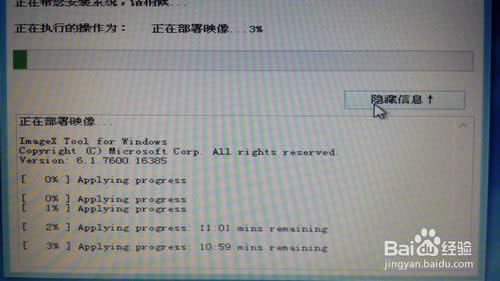
笔记本系统重装教程图10
计算机名称:重启后提示安装程序正在准备设备,完成后自动重启计算机,之后设置计算机登陆账户名称和密码

笔记本系统重装教程图11
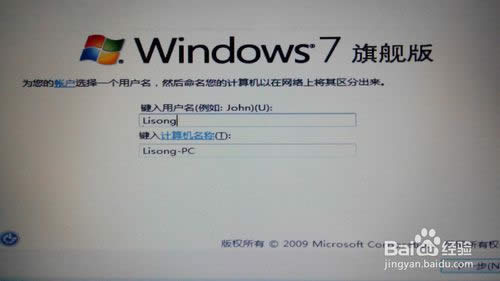
笔记本系统重装教程图12
跳过产品密钥:Windows 7安装过程中需要输入产品密钥,不过可以点击跳过以此跳过产品密钥
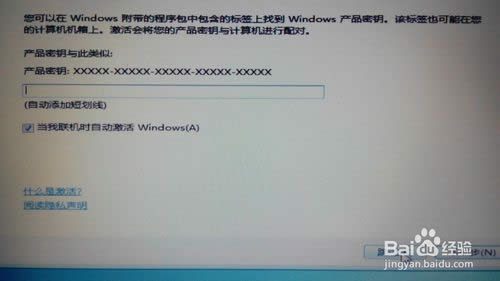
笔记本系统重装教程图13
许可条例和时间设置:勾选我接受许可条款,点击下一步即可
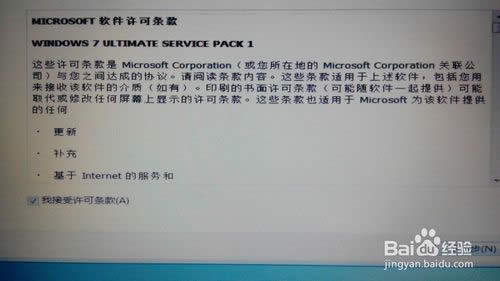
笔记本系统重装教程图14

笔记本系统重装教程图15
显示其他图标:系统安装完毕桌面只有回收站,桌面右键-个性化-更改桌面图标-勾选计算机-用户文件夹-应用-确定就可以显示其他图标
接着安装主板驱动,显卡驱动,声卡驱动,Microsoft Visual C++ 2005 Runtime,Microsoft Visual C++ 2008Runtime,Microsoft Visual C++ 2010 Runtim,DX9.0C .Net Framework组件吧,记得使用Windowsloader等软件激活系统哦

笔记本系统重装教程图16
至此笔记本系统重装教程就结束了,大家是否都已经学会了这个方法呢?总而言之这个方法是非常适合电脑新手的,因为它将各个要点事无巨细通通都列出来了,所以希望大家一定要学会这个方法,以后电脑出问题了我们才能够轻松解决哦。
……