容易又实用的thinkpad e431系统重装图文教程(图解)
thinkpad是一款非常出名的电脑,购买的用户非常多,所以今天小编就把thinkpad e431系统重装教程分享给大家,给大家打预防针,这样以后遇到电脑系统崩溃就可以自己系统重装来解决问题了。下面就是简单又实用的thinkpad e431系统重装教程,赶紧学起来。
一、U盘中制作土豆U盘PE启动盘(制作前注意备份U盘数据)
1、安装土豆WinPE_u盘装系统V 2.0,安装过程比较简单,安装时记得把杀毒软件退出
2、安装好后打开程序进行制作土豆U盘PE启动盘,制作时注意如下细节:(制作时把杀毒软件退出)
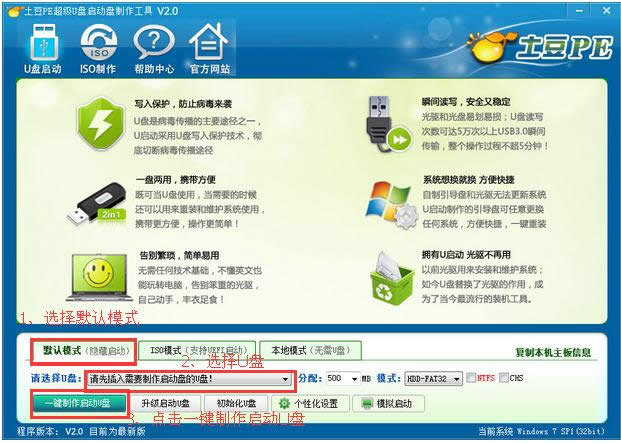
简单又实用的thinkpad e431系统重装教程图一
3、制作完成后,点击“模拟启动“,能够弹出新窗并模拟启动过程,说明制作成功。
二、设置Thinkpad E431笔记本从U盘启动
1、将制作好的土豆PE启动的U盘插入USB接口
2、Thinkpad E431笔记本开机出现Thinkpad开机画面后按F12进入启动选项界面,在弹出的窗口中选择U盘就可以从U盘启动(会进入下一步),按F12如果没有出现U盘启动选项,就改下BIOS设置:开机出现第一个界面时按F1进入BIOS,找到SECURITY选项卡中SWCURE BOOT选项,设置为DISABLED如下图:

简单又实用的thinkpad e431系统重装教程图二
3、找到STARTUP,将UEFI/LEGACY BOOT设置为BOTH,如下图:

简单又实用的thinkpad e431系统重装教程图三
4、将将UEFI/LEGACY BOOT PRIORITY设置为UEFI FIRST,如下图:然后保存退出重启
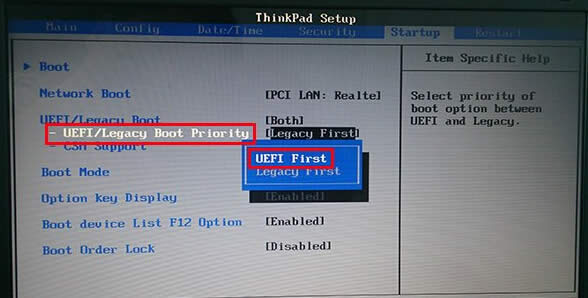
简单又实用的thinkpad e431系统重装教程图四
5、重启后出现Thinkpad开机画面后按F12进入启动选项界面,选择USB启动重启后第一界面按F12,选择U盘启动,进入U盘,出现如下界面:选择02或03进入都可以
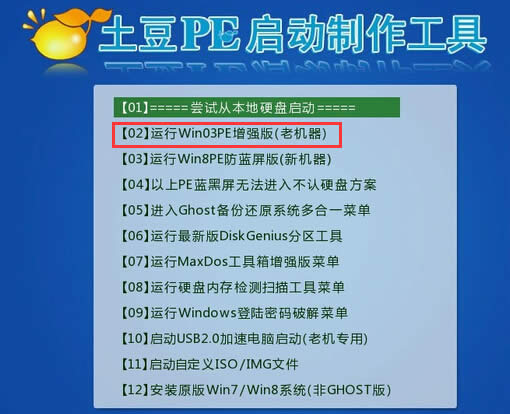
简单又实用的thinkpad e431系统重装教程图五
三、GHOST镜像文件
1、进入PE后,桌面会弹出如上图(没有弹出就双击打开桌面一键重装工具),按图中操作:这里要注意两点:一是本站下载的系统文件为ISO格式,解压后就得到GHO系统镜像文件,二是GHO系统镜像文件存放地址不能有中文,最好放在硬盘(除C盘)上的根目录下。

简单又实用的thinkpad e431系统重装教程图六
2、点击“确定”进入GHOST界面,如下图:让它自动完成,完成后会自动重启
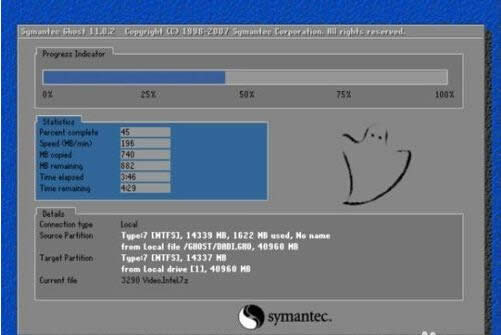
简单又实用的thinkpad e431系统重装教程图七
3、重启后,让它自动进入硬盘安装,如下图:让它自动安装,直到安装好出现WINDOWS桌面。
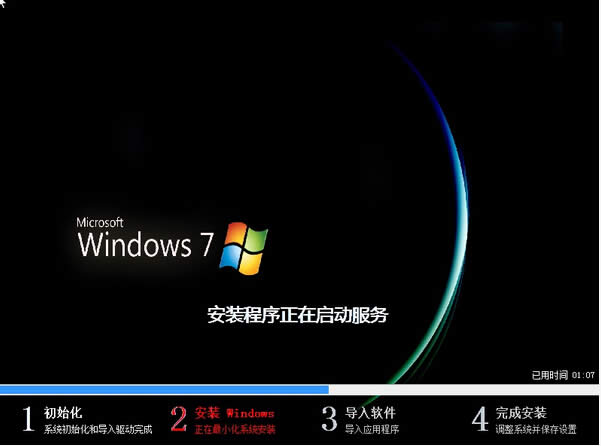
简单又实用的thinkpad e431系统重装教程图八
综上所述的全部内容就是小编为网友们带来的简单又实用的thinkpad e431系统重装教程,上面这篇教程不单单是针对thinkpad e431型号电脑,其他品牌的电脑也是一样可以使用的。windowsxp安装教程我也给大家带来了,喜欢使用windows xp的网友不要错过了。
……