用u盘安装xp系统图文教程(图解)
小鱼小编今天为大家推荐的这篇就是用u盘安装xp系统图文教程,因为用u盘安装xp系统图文教程是拥有最好的安装方法的一款安装方法,小编使用过用u盘安装xp系统图文教程一段时间之后觉得好用,便为大家分享好的系统。对安装xp系统有兴趣的朋友们,可以看看这篇用u盘安装xp系统图文教程。
1首先到网上下载并安装U盘制作软件“一键U盘装系统V3.3”,并将U盘插入电脑中,建议插入台式机后置USB接口;
2然后从“开始”菜单或桌面上启动“一键U盘装系统V3.3”软件:
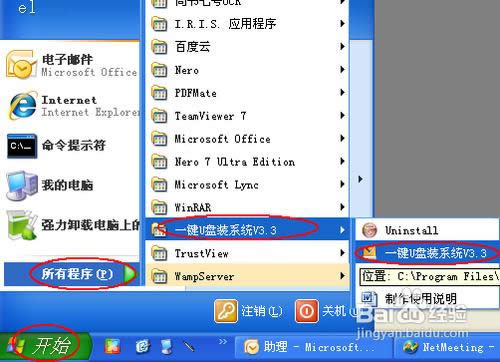
用u盘安装xp系统图文教程图1
软件启动后首先会检测插入的U盘,检测到后会显示出来:
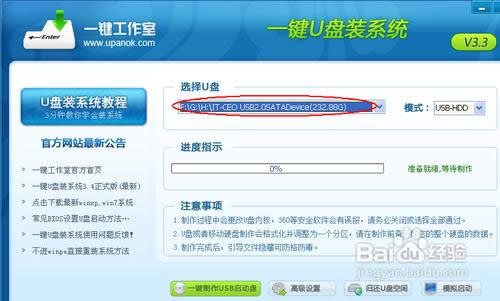
用u盘安装xp系统图文教程图2
直接点击“一键制作USB启动盘”按钮即可,稍等一会即弹出成功的提示信息(注意,U盘会被格掉):
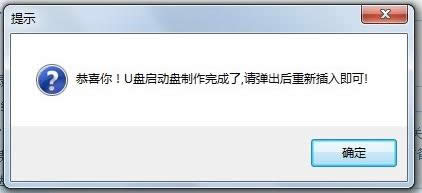
用u盘安装xp系统图文教程图3
然后,根据提示拔插一次U盘,在重新插入之后,将你准备好的GHO文件复制到U盘的GHO或根目录下:

用u盘安装xp系统图文教程图4
好了,到这里你的U盘已经可以用来安装系统或维护电脑了。
然后将这个制作好的U盘插到需要用U盘安装的电脑中,然后从U盘引导系统(有的电脑在刚开机时按F9或F12可选择从USB启动);
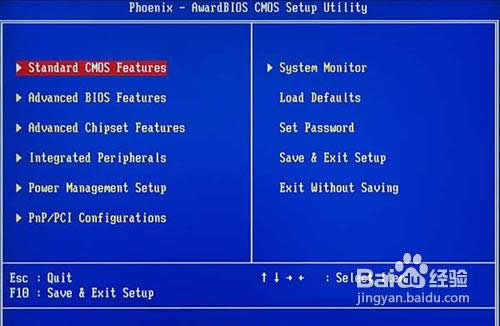
用u盘安装xp系统图文教程图5
成功从U盘启动后,我们选择第一项,进WinPE:
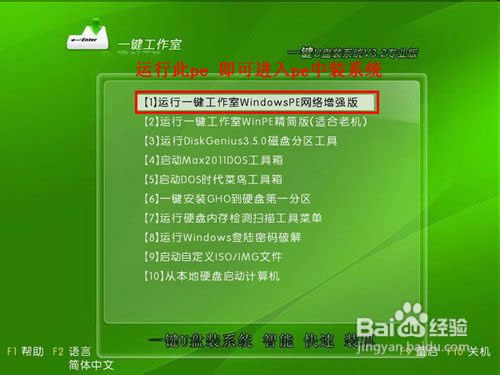
用u盘安装xp系统图文教程图6
进入WinPE后,我们直接双击桌面上的“ONEKEY(一键还原)”图标,程序会自动找到你刚放到U盘根目录下的GHO文件:
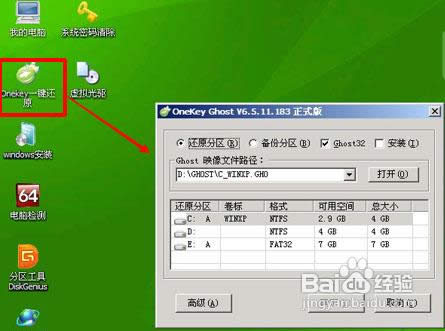
用u盘安装xp系统图文教程图7
如果不是这个GHO文件,则可以选择后面的“打开”按钮,找到你需要的GHO文件:

用u盘安装xp系统图文教程图8
选好正确的GHO后,则再在下面选择“还原分区”(你的系统要安装在哪个分区),最后单击“确定”按钮,弹出确认的对话框:
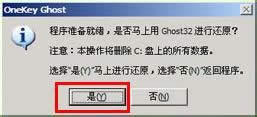
用u盘安装xp系统图文教程图9
选择“是”按钮后继续,开始安装系统了:
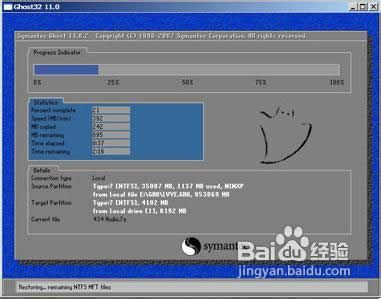
用u盘安装xp系统图文教程图10
用u盘安装xp系统图文教程介绍到此就结束了,用u盘安装xp系统图文教程是网上最流行最好用的安装图文教程了,想要跟上时代潮流的年轻人,那就赶紧学习起来吧,好了,如果大家想了解更多的资讯敬请关注小鱼官网吧。
……