本地硬盘 重装系统(安装系统)图文教程(图解)
硬盘 重装系统方法是最省时最简单最成功的重装系统教程,对于任何人来说时间就是金钱,硬盘 重装系统显然就把光盘安装与U盘安装要省事多了,不用童鞋们花太多的心思就能轻松完成。那么废话不多说,小编现在就为大家提供本地硬盘 重装系统教程。
(1)首先把你想要的系统下载下来并解压
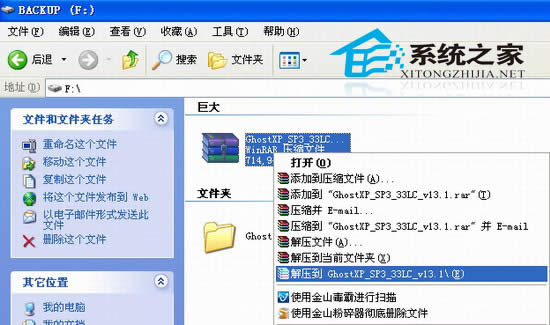
(2)打开“解压出来”的文件夹如下图

(3)安装方式一:运行文件夹里面的“AUTORUN.EXE”选择第一选项的“安装GHOST XP SP3”就可以默认安装了。如下图

(4)安装方式二:运行文件夹里面的“ONEKEY.EXE”也可以默认C盘路径安装了。直接确定就可以。如下图

(5)以上两种方式都可以顺利安装。这边有几个网友经常提到的小问题要告诉大家。
1:系统解压不能直接解压到C盘,因为我们就是要把系统默认做进C盘的系统盘的,所以解压出来的文件夹不能放到C盘,不然安装不了。你看上面我是解压在“F盘”的,当然除了C盘,其他盘符都可以
2:解压出来的文件夹绝对不能放到“中文文件夹”里面。不然硬盘安装器不能支持中文路径,就造成了部分用户说那个“确定按钮是灰色的“无法点击的结果。就像下图

这个就是因为我把“GhostXP_SP3_33LC_v13.1”文件夹放到“新建文件夹”里面了。而硬盘安装器不能支持中文路径。遇到这种情况,先关闭硬盘安装器。然后到F盘把“新建文件夹”随便改成非中文形式就可以了,比如:123. 当然了,你不能在硬盘安装器直接修改中文文件夹,看看我的小示范图

其他的就不多说了,确定后全部自动化安装,xp系统重装,装系统win7都是可以的。
本地硬盘 重装系统教程介绍到此就结束了,硬盘 重装系统后续的操作只要5-10分钟就能搞定系统安装了,是不是很惊人的速度呢?自动安装的功夫,你可以去补个妆或者是抽支烟都不成问题了。心动了吧,心动不如行动了,你们赶紧去试试吧!
……