苹果电脑 系统重装图文教程(图解)
苹果电脑相信网友们都不会陌生,不过再贵的电脑都会遇到系统崩溃的问题,这个时候就需要我们给苹果电脑 系统重装下了。为了让所有的网友都能学会系统重装,小编特意也把苹果电脑系统重装教程带给大家。下面就是苹果电脑 系统重装教程。
第一步:1、首先在 MacBook Air 关上的情况下,按着 Command 及 R 两个按键不放手,然后同时按下最右上角的开关键一下(记着此时仍然继续按着 Command + R 键)。

苹果电脑 系统重装教程图一
第二步:当进入至此介面后,就可以放开所有按键。当中有 4 个选项:Restore From Time Machine Backup 是从你过去备份至 Time Machine 的映像档回復电脑、Reinstall Mac OS X 顾名思义就是重新安装 Mac OS X Lion、Get Help Online 则是从线上撷取帮助档了解重装步骤及常见问题、而最后的 Disk Utility 则是管理硬碟之用,包括:分割磁区、将磁碟区格式化等。
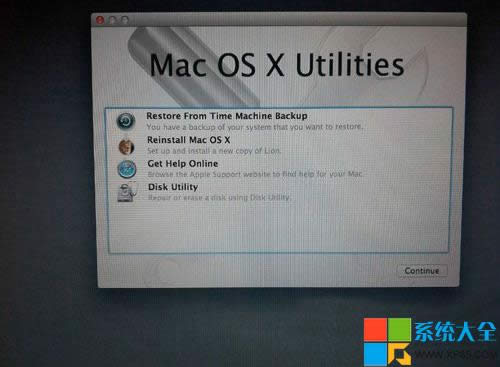
苹果电脑 系统重装教程图二
第三步:在画面右上角,大家可以连接 Wi-Fi,建议大家必须连接,以确保下载及安装过程一切顺利。
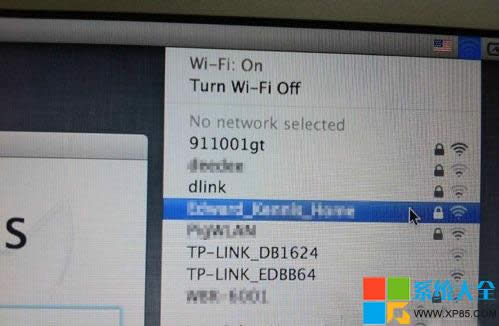
苹果电脑 系统重装教程图三
第四步:点按「Get Help Online」就可以看到回復系统的所有资料及步骤。
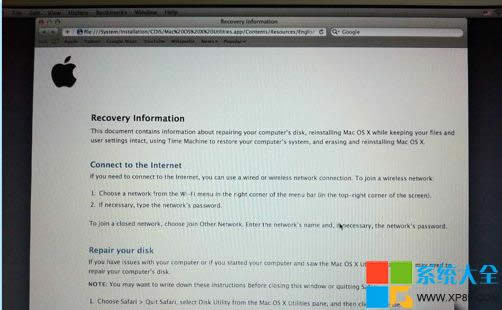
苹果电脑 系统重装教程图四
第五步:最有趣的是,它其实是一个完整版的 Safari,大家在此已可以上网浏览网页呢!
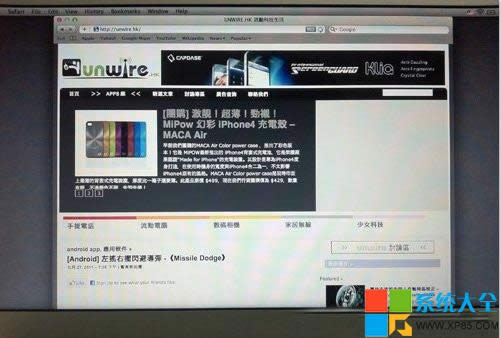
苹果电脑 系统重装教程图五
第六步:如果点按 Restore From Time Machine Backup,就可以进入此介面。记着此时要将过去用作 Time Machine 备份的外置硬碟与 MacBook Air 接驳,再点按「Continue」。
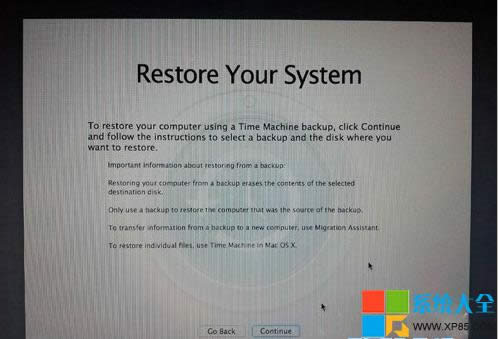
苹果电脑 系统重装教程图六
第七步:如果大家已接驳了硬碟,应可在此页看到过去的备份档,只要选取了再点按「Continue」就可以将 MacBook Air 回復至备份时的情况。由于未有使用 Time Machine,所以不在此再多述此项功能了。
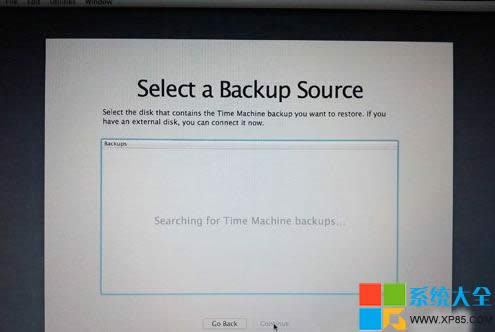
苹果电脑 系统重装教程图七
第八步:有些朋友可能想将 MacBook Air 的 SSD 固态硬碟分割成两个、甚至数个磁碟区,其实大家可以在重装 Mac OS X Lion 前,点按 Disk Utility 进行。进入后可以看到此画面,此时可点按希望分割的磁碟。
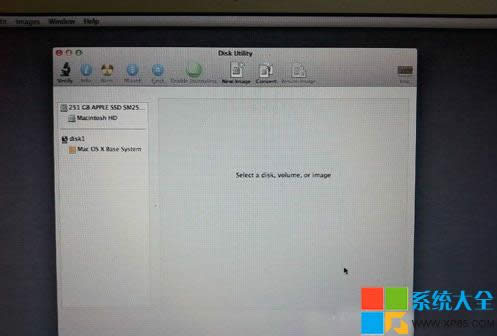
苹果电脑 系统重装教程图八
第九步:点按「Partitions」,再拉动下方左侧白色部分右下角的位置,就可以调节使用 Macintosh HD 的部分。完成后再在右方点按未设定的部分,再建立新磁区就可以了。当然,安装了 Mac OS X Lion 后,大家亦随时可以在「Utilities」中的「Disk Utility」进行这项动作。
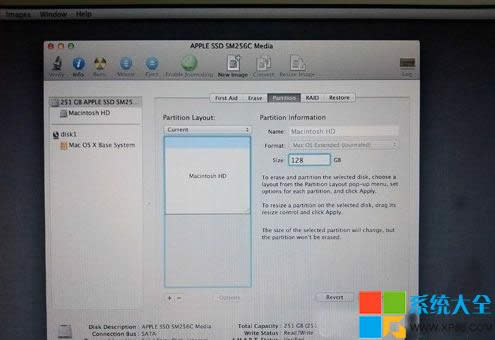
苹果电脑 系统重装教程图九
第十步:点按「Reinstall Mac OS X」,然后会弹出在安装前会先与 Apple 的伺服器取得认证,记得此时一定要接驳互联网,然后点按「Continue」继续。
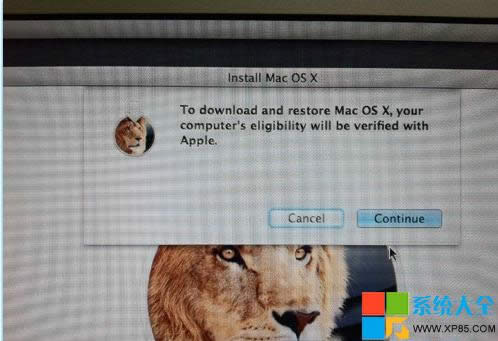
苹果电脑 系统重装教程图十
第十一步:然后大家会看到一段 Agreement,点按「Agree」后再点按上方的「Agree」即可。
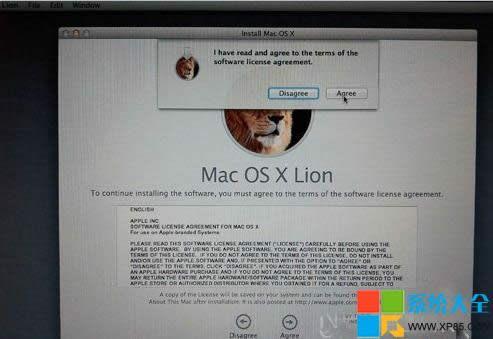
苹果电脑 系统重装教程图十一
第十二步:再选择希望将 Mac OS X Lion 安装到哪个磁碟区。
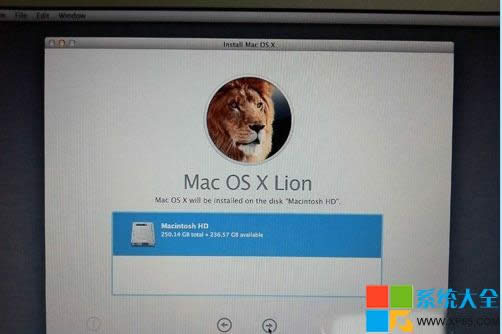
苹果电脑 系统重装教程图十二
第十三步:开始重装了,等等吧!这个下载步骤大约需要 1 小时左右(在 Wi-Fi 连线情况下)。
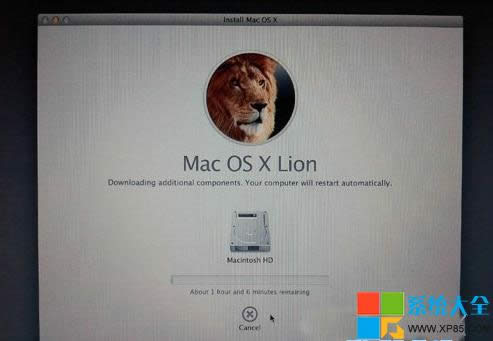
苹果电脑 系统重装教程图十三
第十四步:至此完成大半,系统会重新开始,熟悉的苹果标誌又出来了。
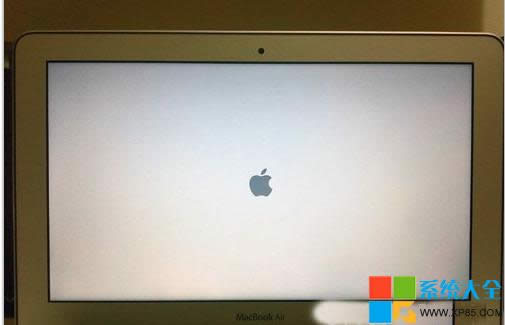
苹果电脑 系统重装教程图十四
第十五步:开始安装 Mac OS X(这个步骤大约需时 30 分鐘左右)。
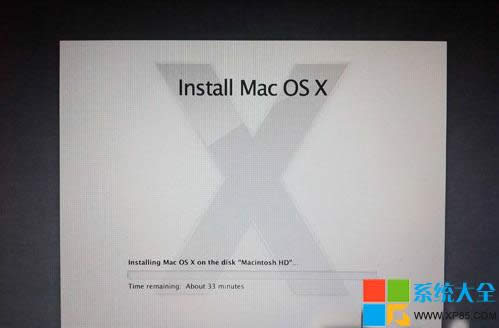
苹果电脑 系统重装教程图十五
第十六步:完成后,系统会再次重新启动,然后大约 10 秒后,就会正式进入 Mac OS X Lion,至此重装完成!(系统会自动弹出 Wi-Fi 连接提示,十分体贴呢!)
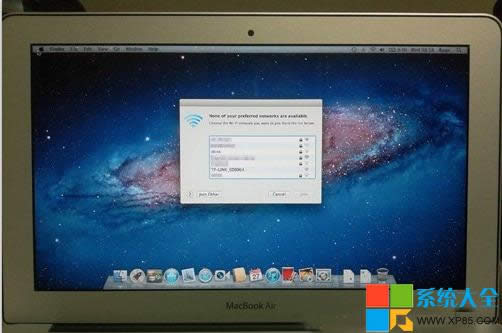
苹果电脑 系统重装教程图十六
以上的全部内容就是小编为网友们带来的苹果电脑 系统重装教程,其实苹果电脑的重装方法比windows系统重装方便要简单很多,所以重装的难度并不大。相信是难不倒聪明的网友们。windows7系统重装教程小编在这里也提供给大家,有需要的网友一定要看看哦。
……