固态硬盘装系统图文教程(图解)
安装系统的方法有非常多,所以今天小编要为网友们介绍固态硬盘装系统这种安装系统的方法。其实使用固态硬盘装系统是比较少网友使用的方法。但固态硬盘装系统还是一种比较好用的方法,所以小编还是挺推荐网友们使用的。下面就是固态硬盘装系统教程。
下面我们拿制作好的U盘启动盘,以安装Win7系统为例,其他XP、Win8系统安装都一样,这里我们用的是浦科特M5S 256G固态硬盘装系统。

固态硬盘装系统教程图一
首先在电脑启动菜单或进入BIOS内设置U盘为第一启动盘,在主板BIOS中启动项--启动选项属性--选择启动的优先顺序。选择好后保存,U盘启动,开机即可进入下面的画面U盘里边的电脑店启动界面了。
然后我们选择第一项“运行电脑店的Win03PE 2013增强版”。
之后等待一会加载Windows PE,之后就可以进入PE操作操作桌面了,如下图。

固态硬盘装系统教程图二
新买回来的SSD都是没有分区的,我们选择“电脑店”自带的分区工具“DiskGenius”进行分区,选择分区时一定记得勾选“对齐到下列扇区数的整数倍”,也就是我们常说的SSD 4K分区对齐,固态硬盘必须济设置4K对齐,才会发挥出去高速的性能,这点必须注意,如上图所示。
随着硬盘容量不断扩展,为了提高容错能力和读写速度,将原来的每个扇区512字节改为每个扇区4096个字节,也就是现在常说的“4K扇区”,那“4K对齐”就是符合“4K扇区”定义格式化过的硬盘,并且按照4K的规则写入数据。
如果固态硬盘4K不对齐,写入的数据写入点正好会介于两个4K扇区的之间,也就是说即使是写入最小量的数据,也会使用到两个4K扇区,这样会造成跨区读写,读写次数放大,从而影响读写速度。另外由于固态硬盘写入次数有限,如果4K不对齐,寿命也会缩短,因此使用SSD必须要进行4K对齐。

固态硬盘装系统教程图三
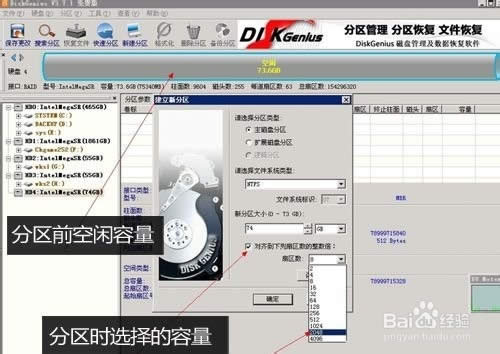
固态硬盘装系统教程图四
分好区后,点击PE桌面上的电脑店PE一键安装器
然后我们找到之前下载复制到U盘里的Win7 64Bit .gho后缀的镜像文件。
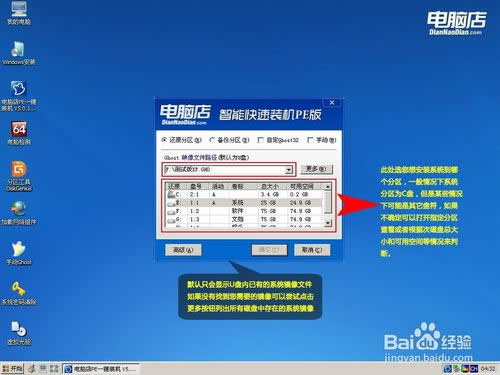
固态硬盘装系统教程图五
完成之后点击“开始安装”,安装完后,会弹出一个对话框,确定即可,至此系统已经安装到固态硬盘,如上图所示,下面会进入系统的最后配置。
注:这里需要注意的是,之后会重启电脑,建议在上一步点击确定后,立即拔掉电脑上的U盘,否则又将进入电脑店安装系统界面,当然你也可以再进入BIOS设置成硬盘启动也可以,这里建议大家拔掉U盘,可自动进入从系统盘启动,从而完成以下系统的安装。

固态硬盘装系统教程图六
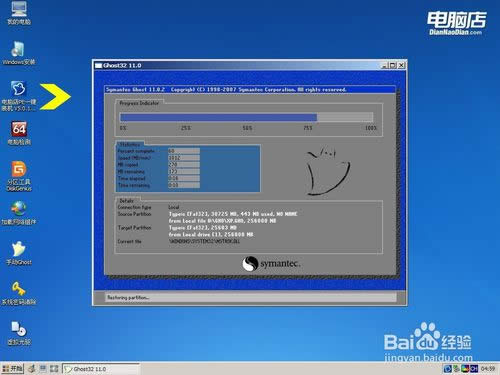
固态硬盘装系统教程图七

固态硬盘装系统教程图八
安装过程中会重启电脑,安装完成后,会弹出对话框,下一步即可。还没理解的网友可以参考装系统教程。
综上所述的全部内容就是小编为网友们带来的固态硬盘装系统教程,小编已经把详细的固态硬盘装系统教程分享给大家了,网友们都看着上面的教程去学习吧。其实固态硬盘装系统并没有大家想象中的这么难,所以网友们都抓紧去学习新技能吧。
……