最实用的一体机系统重装图文教程(图解)
现在一体机越来越成熟,关于一体机系统重装的问题也逐渐被大家重视。小编最近就收到了很多关于一体机系统重装的邮件,鉴于大家对一体机的热爱,也为了帮助一体机更好地发展,小编决定给大家带来最实用的一体机系统重装教程。
(1)使用老毛桃将原生的windows7系统重装的iso文件制作成U盘安装盘
(2)重启U盘启动(开机按F12并选择)
(3)进入安装界面,在选择安装在哪个分区时,使用快递键“Shift+F10”调出Diskpart工具(命令行)
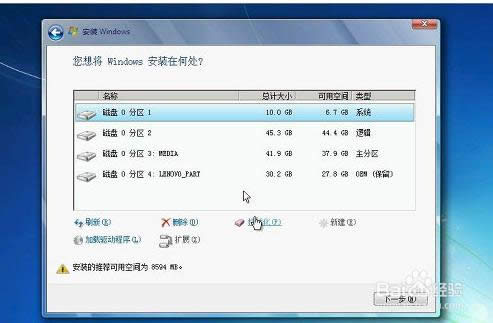
最实用的一体机系统重装教程图1

最实用的一体机系统重装教程图2
(4)使用命令“List disk”列出所有盘,此时可能会出现大一点的硬盘和一个小一点的U盘,看对了

最实用的一体机系统重装教程图3
(5)使用命令“Select disk X”,选择一个盘,其中的X从0开始,如“select disk 0”,选择第一个盘

最实用的一体机系统重装教程图4
(6)使用命令“Clean”清除物理磁盘所有信息

最实用的一体机系统重装教程图5
(7)接下来开始分区,先分一个主分区,再分若干个逻辑分区。使用“Create partition primary size=30720”.其中create partition 表示创建分区。primary表示创建是主分区。如果这个位置是logical:表示逻辑分区,extended:表示扩展分区。size:表示分区大 小,单位M。

最实用的一体机系统重装教程图6
(8)分好主分区后,使用“Active”把主分区激活,并格式化。为什么要激活?因为,激活后分区信息和唯一的活动分区标记会写入硬盘分区表,这样当启动电脑时BIOS会检测主分区的操作系统(io.sys文件),然后操作系统开始控制启动权。

最实用的一体机系统重装教程图7
(9)接下来的工作就是把剩下的容量全部划分成扩展分区。使用的命令同(7)。
(10)使用“List partition ”查看已经创建好的分区!
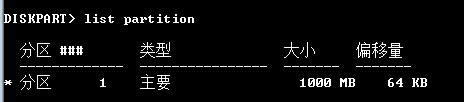
最实用的一体机系统重装教程图8
好了,接下来,可以正常的安装系统(光盘,U盘,硬盘安装),重启之后,不会再出现旧的错误开机菜单了,正常重装ing。
看完上面的一体机系统重装教程,大家觉得怎么样呢?有没有觉得这篇教程非常不错,非常适合我们使用呢?事实上小编身边有很多一体机的朋友,都是通过这篇教程完成了系统重装的哦,大家如果不信的话,可以到小编这里来看看。
……