thinkpad重装系统(安装系统)图文教程(图解)
系统重装是任何电脑都不可避免的。thinkpad笔记本电脑也不例外。很多人对thinkpad重装系统的教程并不是那么清楚了解,文字描述的thinkpad重装系统步骤太枯燥,有没有图文并茂的系统重装教程呢?下面,小编就把thinkpad重装系统图文教程分享给大家。
1、U盘(4G/8G)1枚(如果win7之前的系统4G即可,否则至少8G的U盘)
(如果有光驱的话,直接使用光驱即可,只是在BIOS里调整下BOOT的启动顺序即可)
2、如果需要对系统进行最干净的安装,需要对磁盘操作的话(建议下载大白菜超级U盘启动盘)按默认方法制作即可。
3、将下载好的ISO系统文件复制到U盘(便于进入WINDOWSPE下使用)。
4、说明:笔记本年代不太旧(带系统一键恢复的笔记本),本人最后一次经历是删除WIN8.1全新安装WINXP为例。
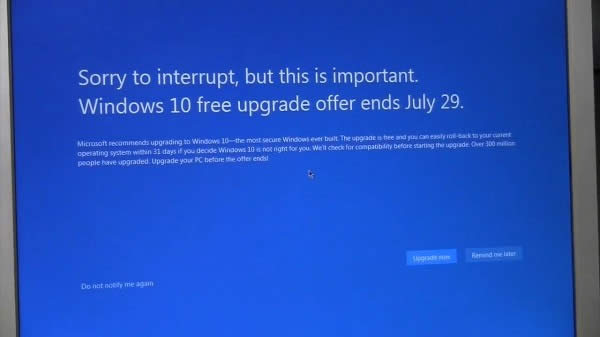
最重要一个设置:BIOS选项
开机屏幕上出现ThinkPad标志时按F2进入BIOS--> Config-->Serial ATA (SATA)把AHCI改为Compatibility后按F10保存退出。
U盘 在启动的时候出现了 类似 "inf file txtsetup.sif is corrupt or missing status 18."的错误,使安装无法继续。
BIOS需要调整的一个启动选项:找到Startup>>BOOT的选项,通过-+号调整您要启动的顺序,将U盘的名称(看U盘的牌子容易识别)放到启动第一项即可再保存。
注意系统安装完成后,再将此项的第一项设置为硬盘启动(ATA 开头最长的那一项,没有抓图,有机会再补吧)。
保存BIOS以后,重新启动系统,制作好的U盘,插入到USB口中。
系统会自动识别启动大白菜了,选择选项进入2003或8.1PE系统即可。
进入后如果需要磁盘管理,通过自带的软件进行(diskgenius进行分区等管理,如果磁盘空间调整,可以后期调整建议使用 分区助手即可)
桌面有项WINDOWS 安装 选择WINDOWS版本文件夹即可(复制的ISO文件解压到一个盘符下,注意不要是C盘哦)。
点击开始安装....选择安装如果成功,自动重启。拔掉U盘,系统安装正式开始...

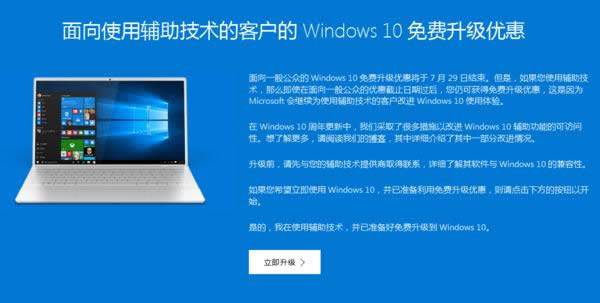
注意事项
1、BIOS设置硬盘兼容模式的调整方法 2、硬盘启动顺序的设置方法
条条大路通罗马,不同的笔记本不同的问题,只能抛砖引玉。如有问题欢迎沟通交流。
彻底删除系统一键恢复的磁盘预留空间后会出现很多问题,磁盘扇区有交叉现象,会很麻烦无法做系统备份等问题。遇到此问题请联系我。
系统补丁、驱动安装后要做系统ghost备份(建议maxdos最新版),养成一个好的习惯,时间是最宝贵的啊!
thinkpad重装系统图文教程的全部内容介绍到此就结束了,如果你的thinkpad笔记本电脑系统发生中毒奔溃等,就可以按照上述的教程进行系统重装了。如果你想要的你的笔记本电脑重装系统win7系统的话,欢迎登录我们的官网网站观看相关教程。
……