华硕Windows7系统重装步骤
华硕电脑一直是我们非常爱用的电脑品牌,今天小编就为大家带来了华硕win7系统重装步骤,把华硕win7系统重装步骤带给网友们的目的不是别的,就是希望大家都可以学会华硕win7系统重装的技巧,这样以后遇到电脑蓝屏或系统崩溃的时候就能自己解决了。
1先要准备一个4.7G的DVD空盘,然后刻录一个系统Win7(ios的文件格式)到你光盘上;
2把系统光盘放入光驱中去;
3有系统个光盘哦;
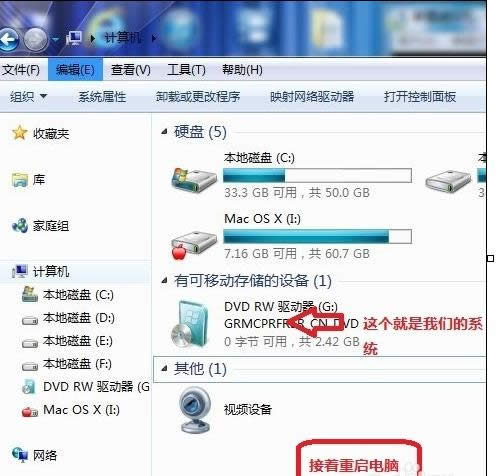
华硕win7系统重装步骤图一
4重启电脑,台式机我们按DEL键,如果是笔记本一般(按F1或F2或F11)等
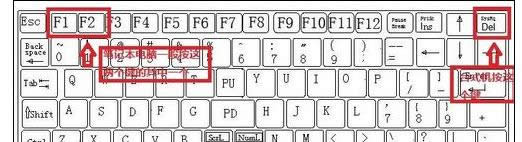
华硕win7系统重装步骤图二
5用键盘的上下左右键选择BOOT ,再回车 BOOT Device Priority ;
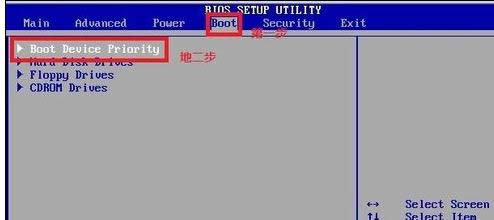
华硕win7系统重装步骤图三
6把第一启动项的 1st Boot Device 的【Hard Deice】改成CDROM(有些是什么DVD);
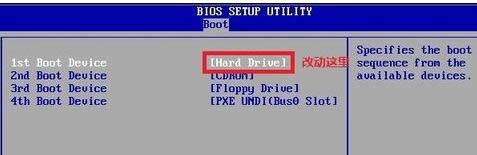
华硕win7系统重装步骤图四
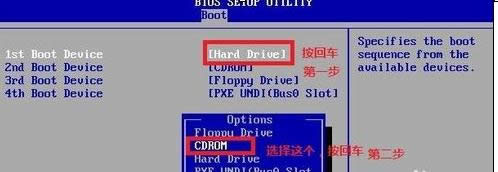
华硕win7系统重装步骤图五
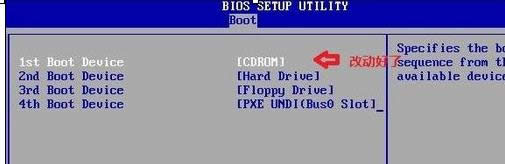
华硕win7系统重装步骤图六
7按F10 选择OK,这里是
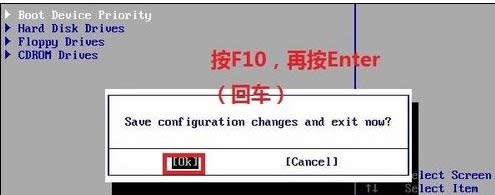
华硕win7系统重装步骤图七
8提醒点击键盘的任意一个键,我们就按了一下回车键

华硕win7系统重装步骤图八
9现在看到的是加载页面和开始界面;
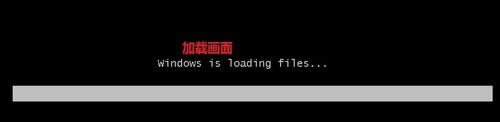
华硕win7系统重装步骤图九

华硕win7系统重装步骤图十
10出现Windows 7 安装界面,首先依次选择为中文(简体),中文(简体,中国),中文(简体)-美式键盘,选择好了点击下一步;
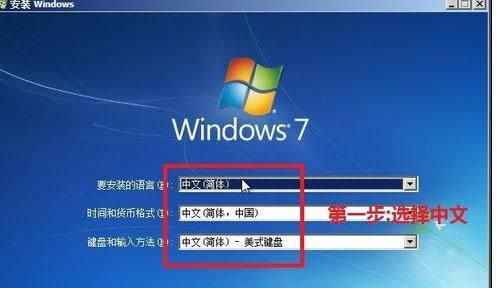
华硕win7系统重装步骤图十一
11点击现在安装;
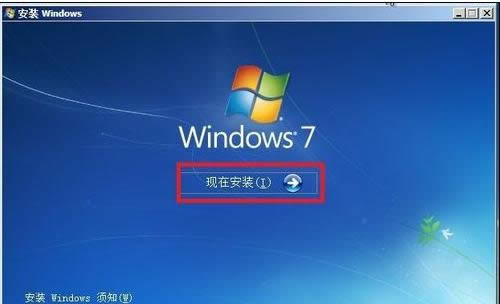
华硕win7系统重装步骤图十二
12出现安装程序正在启动...

华硕win7系统重装步骤图十三
13现在出现协议书,把我接受许可条款的勾,勾上了;
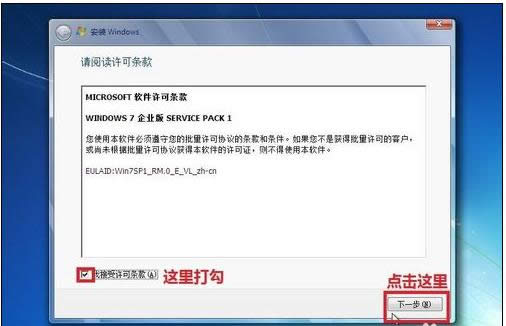
华硕win7系统重装步骤图十四
14这里,我们选择自定义(高级);
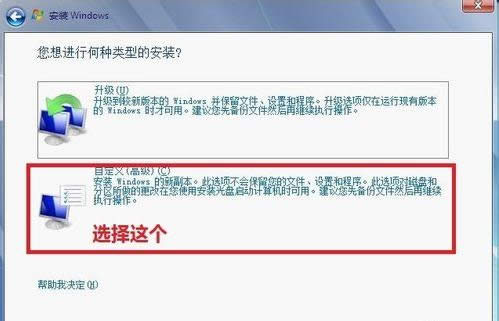
华硕win7系统重装步骤图十五
15这里选择第一个分区,类型为系统,再点击下一步(再这之前我们可以格式我们的第一个分区,在驱动器选项(高级)(A)那里);
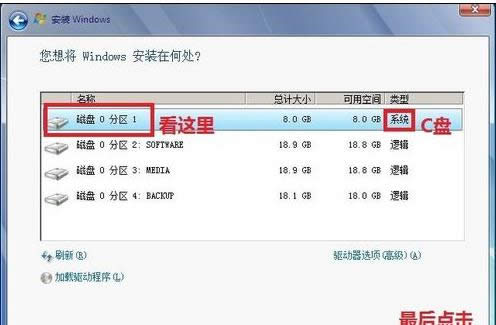
华硕win7系统重装步骤图十六
16正在安装的界面;这里需要一定的时间,过了一定的是时间后;
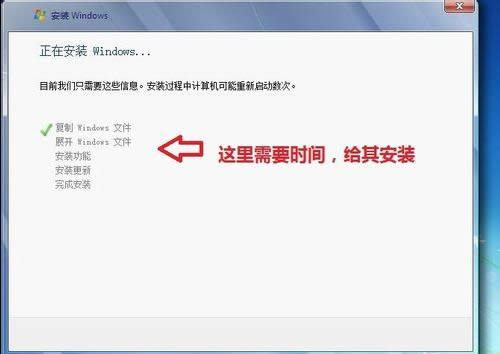
华硕win7系统重装步骤图十七
17会提醒安装程序正在启动服务;
18再提醒重新 启动您的计算机后安装过程将继续,这里是全自动的;

华硕win7系统重装步骤图十八
19等到屏幕黑了,台式机我们按DEL键,如果是笔记本一般(按F1或F2或F11)等,然后把光碟取出来;
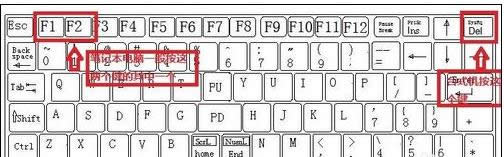
华硕win7系统重装步骤图十九
20用键盘的上下左右键选择BOOT ,再回车 BOOT Device Priority ;
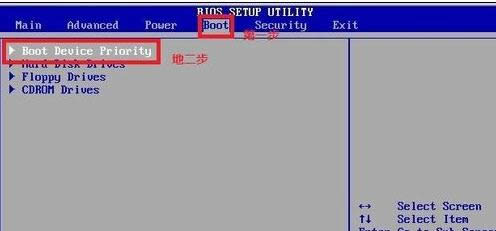
华硕win7系统重装步骤图二十
21把第一启动项的 1st Boot Device 的【CDROM】改成【Hard Deice】;

华硕win7系统重装步骤图二十一
22按F10 选择OK,
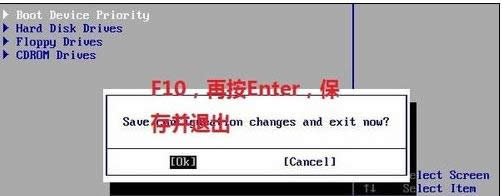
华硕win7系统重装步骤图二十二
这里出现正在启动、Windows画面;
在出现安装程序正在检查视频性能;
到这个界面基本我们安装好,这里我们输入你的PC名字(随便取个名字);在点击下一步
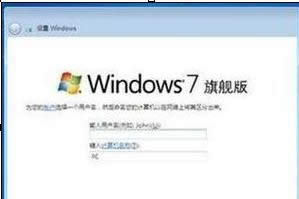
华硕win7系统重装步骤图二十三
跳过,不要输入密码,直接下一步;
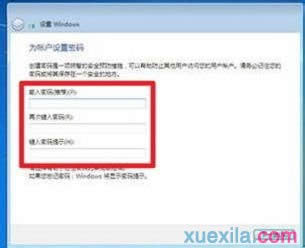
华硕win7系统重装步骤图二十四
这里要输入密钥,这里暂时不输入,直接点击下一步;到时用激活工具激活就行了;
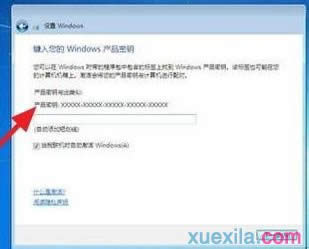
华硕win7系统重装步骤图二十五
这里我们选择仅安装重要的更新;
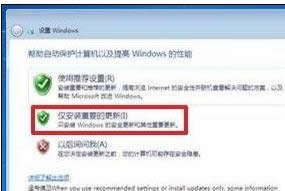
华硕win7系统重装步骤图二十六
调整时间;
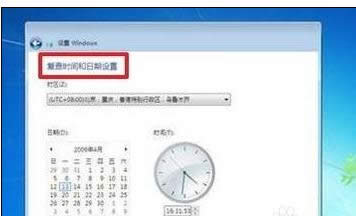
华硕win7系统重装步骤图二十七
选择计算机网络,一般选择的是家庭网络;
综上所述的全部内容就是小编带来的华硕win7系统重装步骤了,上面这篇教程可以是说最详细的华硕电脑重装步骤了,网友们只要按照上面教程的步骤,就一定可以完美的进行windows7系统的重装的。喜欢使用一键重装系统软件的网友可以访问小鱼系统官方网站。
……