联想笔记本u410重装系统(安装系统)图文教程(图解)
大家肯定都想要知道联想笔记本u410重装系统的方法是什么吧?因为联想u410笔记本可是超级流行的哦,小编也有一台这样的笔记本!今天小编为了帮助大家,可是在上面鼓捣了好久,下面小编就将自己研究出来的联想笔记本u410重装系统教程分享给大家。
一、U盘中制作土豆U盘PE启动盘(制作前注意备份U盘数据)
1、下载土豆WinPE_u盘装系统V 2.0
2、安装土豆WinPE_u盘装系统V 2.0,安装过程比较简单,安装时记得把杀毒软件退出
3、安装好后打开程序进行制作土豆U盘PE启动盘,制作时注意如下细节:(制作时把杀毒软件退出)
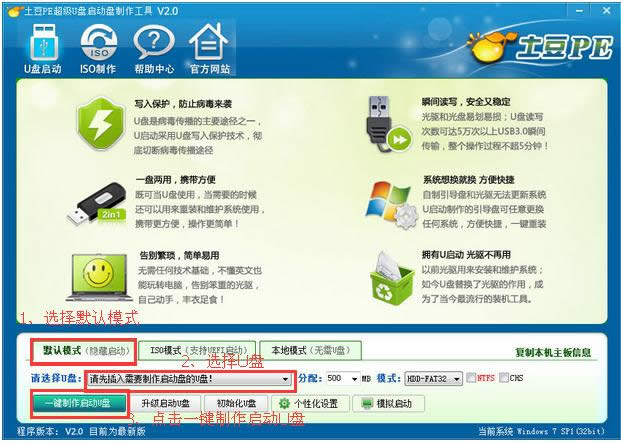
联想笔记本u410重装系统教程图1
4、制作完成后,点击“模拟启动“,能够弹出新窗并模拟启动过程,说明制作成功。
二、设置联想笔记本U410从U盘启动
1、将制作好的土豆PE启动的U盘插入USB接口
2、联想笔记本U410开机出现第一个界面时就按F12,在弹出的窗口中选择U盘就可以从U盘启动(会进入下一步),按F12如果没有出现U盘启动选项,就改下BIOS设置:开机出现第一个界面时就按F2或FN+F2,进入选择【EXIT】-【OS Optimized Defaults】将【win 8 64 BIT】选择为【Other OS】设置如下图:
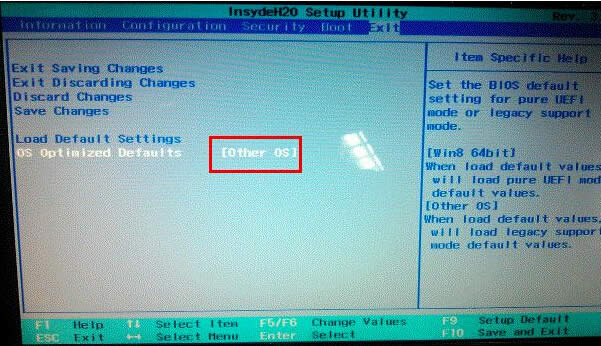
联想笔记本u410重装系统教程图2
3、按【F9】加载默认设置,如图。按【F10】保存退出. 尝试插入u盘,开机按F12 进入boot menu,选择usb-hdd启动。
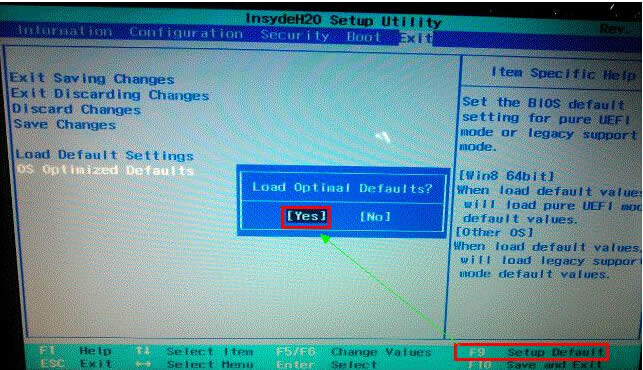
联想笔记本u410重装系统教程图3
4、进入U盘,出现如下界面:选择02或03进入都可以
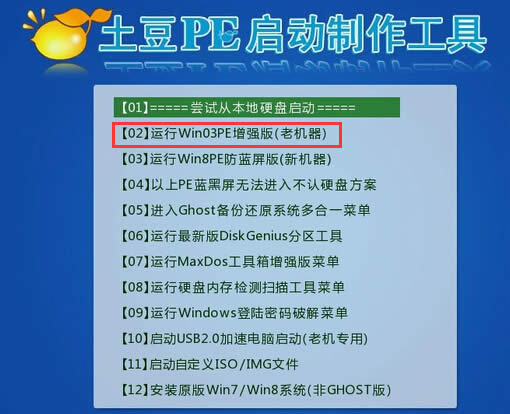
联想笔记本u410重装系统教程图4
三、GHOST镜像文件
1、进入PE后,桌面会弹出如下图(没有弹出就双击打开桌面一键重装工具),按图中操作:这里要注意两点:一是本站下载的系统文件为ISO格式,解压后就得到GHO系统镜像文件,二是GHO系统镜像文件存放地址不能有中文,最好放在硬盘(除C盘)上的根目录下。
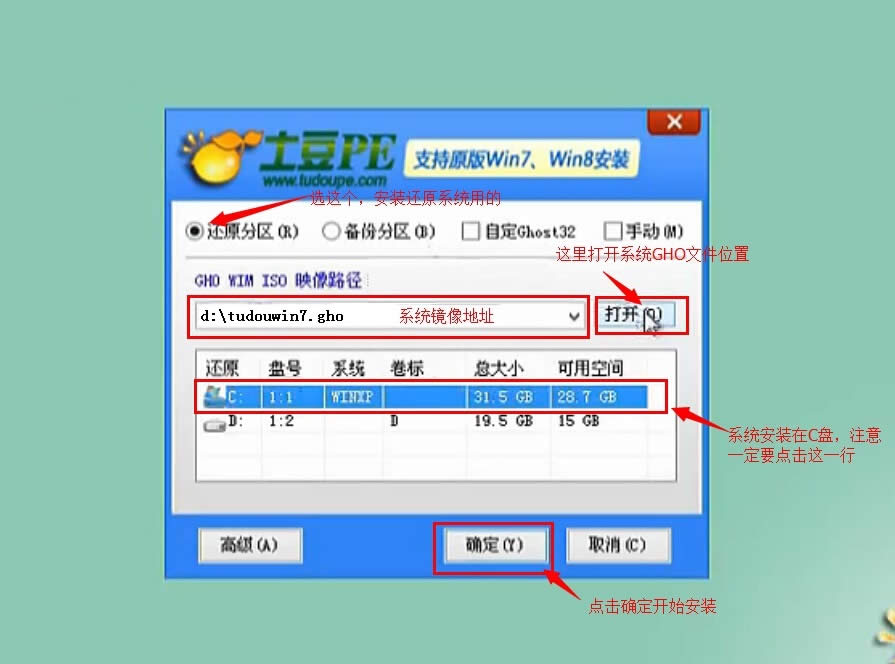
联想笔记本u410重装系统教程图5
2、点击“确定”进入GHOST界面,如下图:让它自动完成,完成后会自动重启
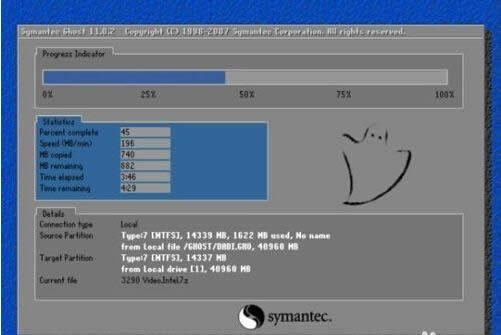
联想笔记本u410重装系统教程图6
4、重启后让它自动进入硬盘安装,如下图:让它自动安装,直到安装好出现WINDOWS桌面。
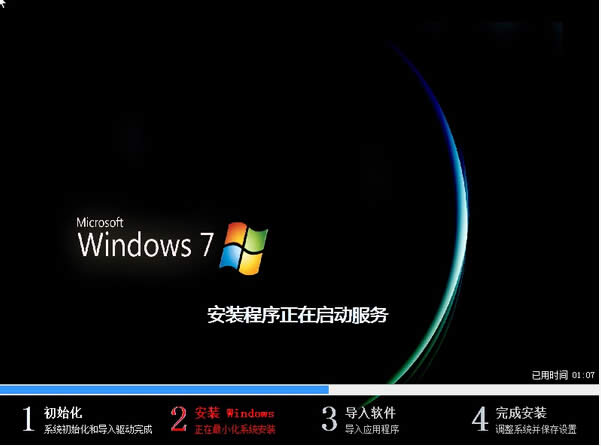
联想笔记本u410重装系统教程图7
上述就是联想笔记本u410重装系统教程的全部内容了,大家以后想要重装系统的话,一定要第一时间考虑小编给大家带来的这篇教程哦,千万不要辜负了小编的一番苦心啊!当然大家如果不喜欢这篇教程的话,不妨去看看win8系统安装教程,绝对会让大家有所收获的。
……