最容易方便的小白一键重装系统(安装系统)图文教程(图解)
大家在电脑出问题的时候一定非常想要重装系统吧?小编推荐大家用小白一键重装系统,因为现在一键重装系统已经成为一股潮流了,这其中的先驱和领袖就是小白一键重装和小鱼一键重装。今天小编就将最简单方便的小白一键重装系统教程分享给大家吧。
下载并打开小白一键重装系统工具,点击绿色按钮“立即重装系统”
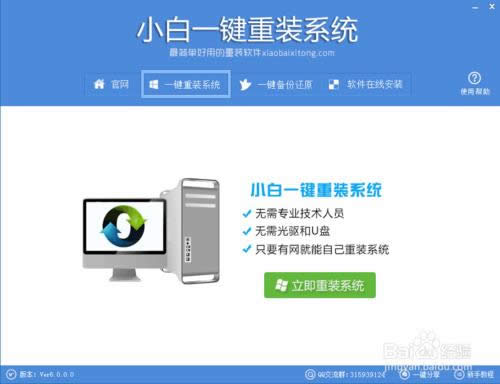
最简单方便的小白一键重装系统教程图1
软件自动检测电脑的软硬件环境,通过后点击下一步
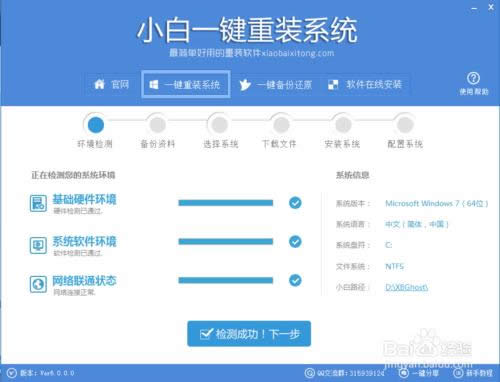
最简单方便的小白一键重装系统教程图2
这一步是针对电脑桌面以及收藏夹等C盘文件的备份,大家根据需要勾选并实现备份即可,完成后继续下一步
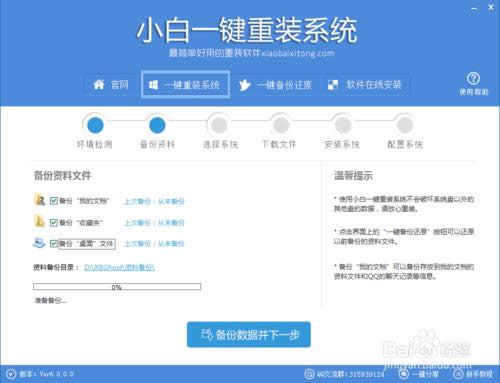
最简单方便的小白一键重装系统教程图3
选择你需要安装的windows系统版本,这里就是选择win7的64位系统即可,然后点击后面的“安装此系统
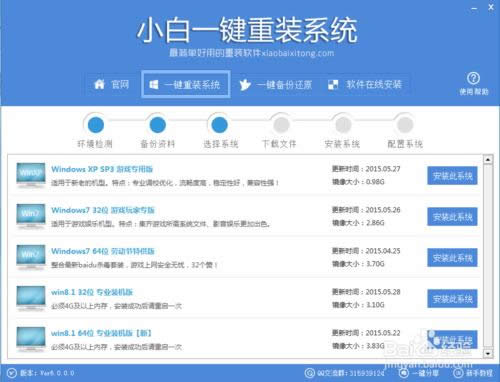
最简单方便的小白一键重装系统教程图4
软件开始自动下载所选定的系统文件,只需耐心等待些许时间即可。
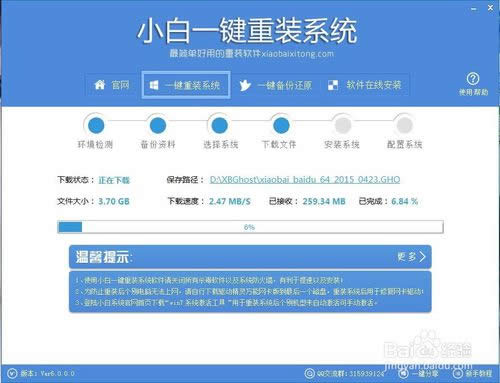
最简单方便的小白一键重装系统教程图5
下载完成后在弹出的提示框选择确认重启安装即可
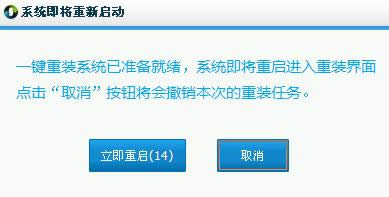
最简单方便的小白一键重装系统教程图6
数据备份还原:前面也说到软件使用过程中可以备份数据到XBGhost目录,为了方便用户,打开软件选择顶部的“一键备份还原”按钮可以直接进入到备份还原界面,左侧橙色的的为备份以及还原,备份数据后重装完系统,再通过一键还原即可将重装前C盘的一些数据还原会相应的目录以及桌面上;
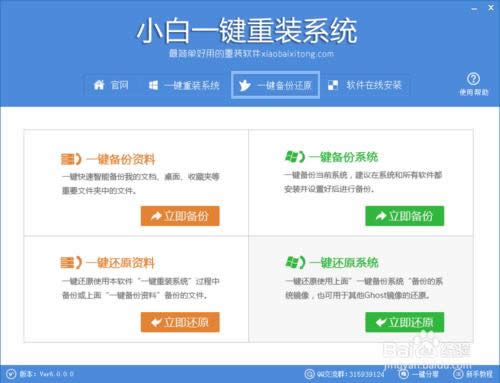
最简单方便的小白一键重装系统教程图7
系统备份还原:上图右侧的绿色部分为系统Ghost的备份与还原按钮,通过“立即备份”按钮可以将当前的系统备份到“XBGhost/OSBAK”目录的以XbOSBak.GHO命名保存。值得强调的是下图中做了勾选则在 系统启动菜单增加一项“【小白一键还原系统】”的功能,此功能的强大之处在于即使系统奔溃后无法进入桌面时也可以一键还原到之前备份系统的状态,起到起死回生的作用。
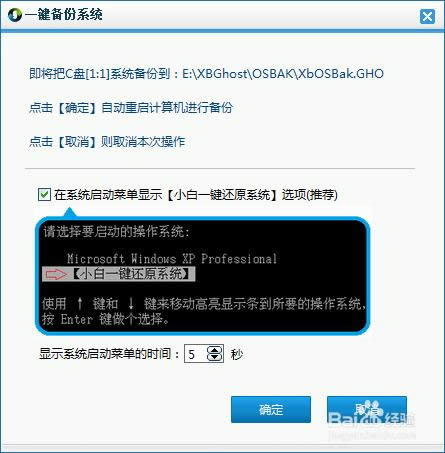
最简单方便的小白一键重装系统教程图8
而另外一个“一键还原”功能则可以点击“浏览”按钮进入本地文件夹选择备份系统文件或者XBGhost目录内小白软件下载好的系统Ghost进行一键还原安装,有了这些功能,让系统在每个用户手里都可以轻松玩转!

最简单方便的小白一键重装系统教程图9
以上就是最简单方便的小白一键重装系统教程了,只要大家使用小白一键重装系统大师,就可以轻松解决系统出现的各种故障问题了,是不是非常方便呢?小编也是这样觉得的,所以小编用小白已经好多年了,期间系统一直没有出现过问题,所以有必要分享给大家。
……