一看就会的联想重装系统(安装系统)图文教程(图解)
有网友问小编联想重装系统怎么弄?其实有不少网友询问“联想电脑怎么样重装系统?”那联想重装系统应该怎样做?下面就让小编给大家介绍一下关于联想重装系统的方法吧.
1.你需要做的准备工作是准备一个2G以上的u盘(最好是空的u盘,避免因为空间不够删除文件,或者是备份一些u盘数据,防止一会格式化U盘损失文件)。
2.下载联想电脑重装系统工具,可以直接存放在桌面。
3.双击下载好的软件——>选择存储目录开始安装

联想重装系统教程图1
4.安装完成之后,弹出软件新窗口,软件自动识别u盘的详细信息,然后点击“一键制作启动u盘”。
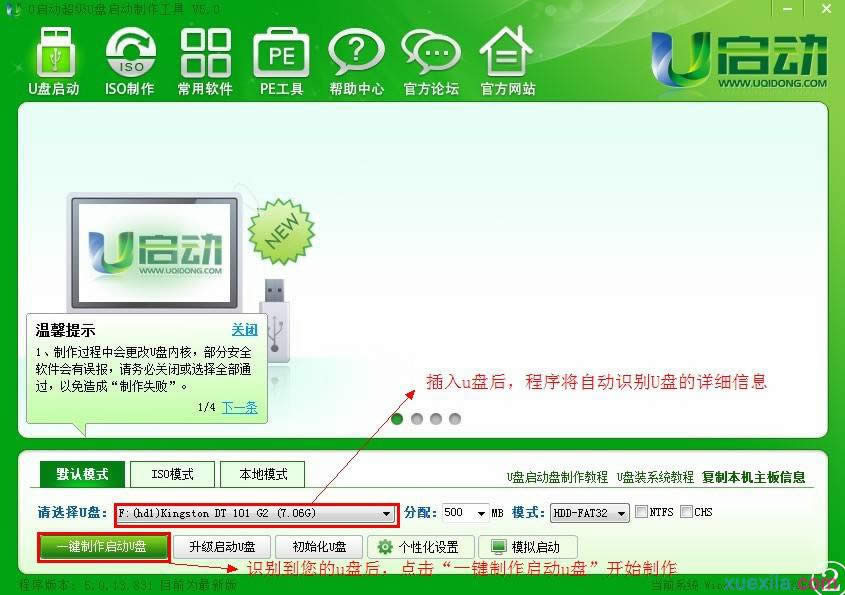
联想重装系统教程图2
5.弹出新窗口(提示你是否格式化u盘,如果你已经做好了u盘的备份,就点击确定,进行下面的安装工作)。
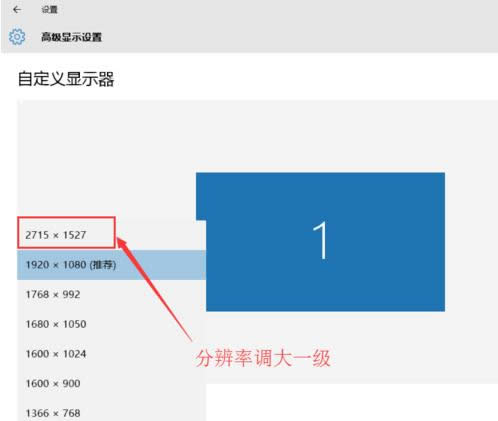
联想重装系统教程图3
6.安装完成,弹出窗口提示“一键制作启动u盘完成!”。
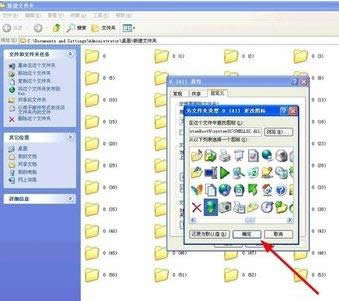
联想重装系统教程图4
7.使用制作好的启动u盘开始联想电脑怎么重装系统的工作。首先把你要安装的系统ISO镜像文件拷贝到u盘的GHO文件夹内,然后把u盘插入电脑,重新启动电脑,按“快捷键”(联想电脑启动快捷键F12)进入主窗口,使用上下键选择【2】运行U启动Win2003PE增强版(装机推荐)

联想重装系统教程图5
8.进入pe系统界面。

联想重装系统教程图6
9.进入软件主界面,找到桌面的“u启动pe一键装机软件”,然后双击。

联想重装系统教程图7
10.新窗口自动识别你存放在u盘GHO文件夹内的系统镜像文件,点击确定(Y)。

联想重装系统教程图8
11.弹出新窗口点击“是(Y)”。

联想重装系统教程图9
12.进入镜像文件的解压界面。

联想重装系统教程图10
13.弹出窗口提示完成之后重新启动计算机,点击“是(Y)”。

联想重装系统教程图11
如果用户遇到联想重装系统的问题话,那么也可以按照教程的方法来操作。想了解更多资讯尽在www.xiaoyuxitong.com
……