Windows7系统加密内容以便保护数据技巧的使用图文教程(图解)
细心的Win7系统用户发现文件(夹)属性的“高级”里会出现“加密内容以便保护数据”(如下图所示),这是怎么回事呢?那么,Win7系统加密内容以便保护数据功能如何使用呢?现在,一起来看本文具体内容介绍吧。
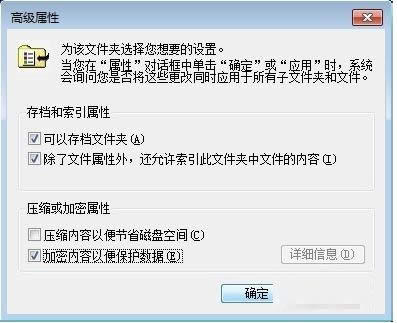
Win7加密内容以便保护数据功能开启步骤如下:加密tools1目录下的内容
1、鼠标右键打开目录属性,点“高级”进入高级属性,然后选择“加密内容以便保护数据”,再“确定”。(取消加密时不选就可以了)

2、点击“应用”,使刚才的设置生效,会出现另一个确认对话框,选择带子文件夹的选项,然后“确定”,见下图。稍等片刻,会看到系统对这些文件在加密中。

3、继续 “确定”,退回至正常文件显示状态,发现目录tools1已经变了颜色,表明加密成功。双击点开此目录,里面的文件/文件夹也成了一片绿。

4、接下来切换用户登录,用户和刚才那个不一样了, 试试进入tools1目录,但双击唯一的word文档时,则会报错,用户无法打开文档。
5、继续再找到一个“文本文档”,试试双击,同样报错,拒绝访问。
6、系统重启时它会提醒你“备份文件加密密钥”,按它的提示操作就可以。这是必须的,否则万一将来没有解密就更换了系统,那这些加密文件就完蛋了,谁也打不开。
注意事项:“加密”只能处理NTFS格式系统上的文件/文件夹,也无法加密“系统”属性的文件。
其实,这个加密功能主要是防止其他用户查看你的资料,公共场合的电脑还可以试着用用,但如果你的电脑只有你一个账户,或只是你一个人用, 那还是算了吧。关于Win7系统加密内容以便保护数据功能的使用教程小编就和大家介绍到这了,希望可以帮助到大家。
……