Windows7提示未安装任何音频输出设备的处理办法
最近,有些用户在Win7操作系统中发现右下角喇叭出现红叉提示“未安装任何音频输出设备”(具体如下图所示),导致系统没有任何声音。那么,Win7系统中提示未安装任何音频输出设备该怎么解决呢?下面,小编就针对此问题来和大家分享恢复系统声音的操作方法。
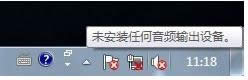
按顺序完成以下步骤,恢复系统声音:
步骤一:使用音频故障排除工具
Windows 7 包含一个音频故障排除工具,可以自动检测音频和声音设备的问题。请按照以下步骤使用音频故障排除工具:
1、重新启动电脑。
2、点击任务栏上的“声音”图标。如果图标下方显示 X( ),请继续下一步操作。
3、点击任务栏上的“声音”图标
4、右键点击该图标,然后点击“有关声音问题的疑难解答” 。如图 2 有关声音问题的疑难解答所示:
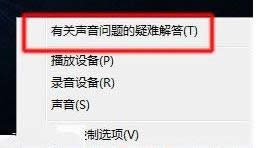
步骤二:重新安装音频驱动程序 按照以下步骤操作,安装原始音频驱动程序:出厂预装 Windows 7 操作系统的电脑
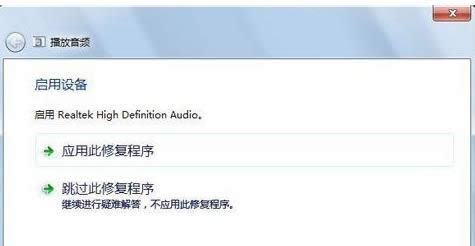
1、依次点击“开始” →“所有程序”→“恢复管理器”,然后再次点击“恢复管理器”。
2、在“恢复管理器”窗口中,请您点击“硬件驱动程序重新安装”。
3、在“硬件驱动程序重新安装”欢迎界面上,点击“下一步” 按钮
4、选择要重新安装的音频驱动程序,例如:Realtek HD Audio ,然后点击“下一步” 按钮。:
注 :本文以重新安装 Realtek HD Audio 声卡驱动程序为例。
5: 重新安装驱动程序
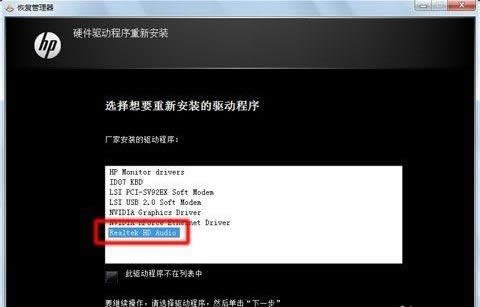
要是用户在Win7操作系统也遇到“未安装任何音频输出设备”问题的话,可以参考上面的方法来恢复系统声音,如果大家还有其他疑问或者想了解更多有关系统问题欢迎关注小鱼一键重装系统官网。
……