Windows10系统进入安全模式的详细设置办法介绍
随着电脑硬件和软件的不断升级,微软的Windows也在不断升级,从架构的16位、16+32位混合版(Windows9x)、32位再到64位, 系统版本从最初的Windows 1.0 到大家熟知的Windows 95、Windows 98、Windows ME、Windows 2000、Windows 2003、Windows XP、Windows Vista、Windows 7、Windows 8、Windows 8.1、Windows 10 和 Windows Server服务器企业级操作系统,不断持续更新,微软一直在致力于Windows操作系统的开发和完善。现在最新的正式版本是Windows 10。
用户在使用电脑的过程中有时用户需要进入安全模式来解决蓝屏问题或者进入安全模式查毒病毒等。那么,Win10系统中如何进入安全模式呢?由于通过设置进入安全模式的操作方法很复杂,现在,小编就和大家介绍一种简单高效进入Win10系统安全模式的操作方法。
Win10系统进入安全模式的操作方法:
1、在Win10系统里同时按下”Win+R“组合按键,在打开的运行对话框里输入命令:msconfig,然后点击确定,如下图所示
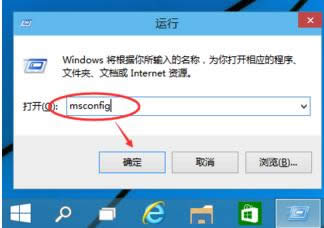
2、点击打开系统配置窗口,选择引导选项卡,如下图所示
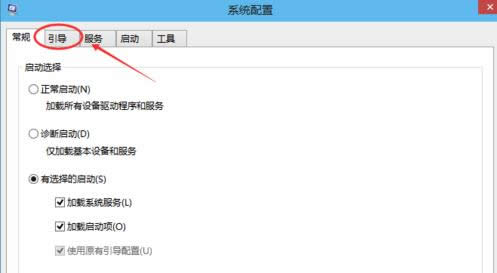
3、在引导选项卡窗口下,将引导选项下的安全引导(F)勾中,然后点击确定,如下图所示

4、点击后,系统提示重新启动后,会进入安全模式,如下图所示

5、点击重新启动后,Win10系统正在启动。如下图所示
6、Win10系统重新启动好后,输入密码,点击→图标登录Win10安全模式。如下图所示

7、登录成功后,即进入了Win10的安全模式,如下图所示

以上Win10系统中进入安全模式的详细操作方法,有需要的用户不妨参考本文方法来进入安全模式,如果大家还有其他疑问或者想了解更多有关系统问题欢迎关注小鱼一键重装系统官网。
Microsoft Windows,是美国微软公司研发的一套操作系统,它问世于1985年,起初仅仅是Microsoft-DOS模拟环境,后续的系统版本由于微软不断的更新升级,不但易用,也慢慢的成为家家户户人们最喜爱的操作系统。
……