Windows7系统任务栏添加计算机图标图文教程(图解)
随着电脑硬件和软件的不断升级,微软的Windows也在不断升级,从架构的16位、16+32位混合版(Windows9x)、32位再到64位, 系统版本从最初的Windows 1.0 到大家熟知的Windows 95、Windows 98、Windows ME、Windows 2000、Windows 2003、Windows XP、Windows Vista、Windows 7、Windows 8、Windows 8.1、Windows 10 和 Windows Server服务器企业级操作系统,不断持续更新,微软一直在致力于Windows操作系统的开发和完善。现在最新的正式版本是Windows 10。
有些用户发现在Win7系统中无法直接把“计算机”图标直接拖动到任务栏,而XP系统中是可以把“我的电脑”图标直接拖动到任务栏。怎么会这样呢?这是由于Win7系统引入了新的功能“库”,锁定到任务栏的计算机不能直接打开“计算机”。现在,小鱼一键重装系统小编就来教大家Win7系统任务栏添加计算机图标的操作方法。
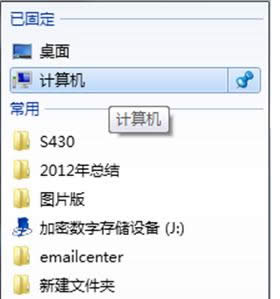
具体添加教程如下:
1、在桌面新建“快捷方式”; 在嵌入对象位置输入: %SystemRoot%\explorer.exe /e,::{20D04FE0-3AEA-1069-A2D8-08002B30309D} 点击下一步;
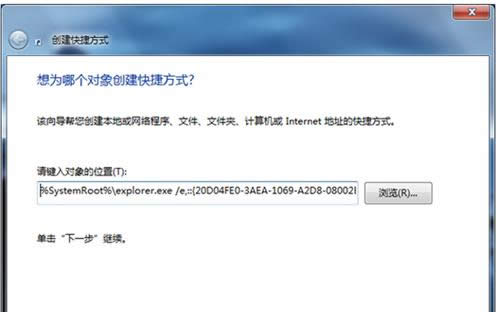
2、把快捷键名称设置为“计算机”,完成;
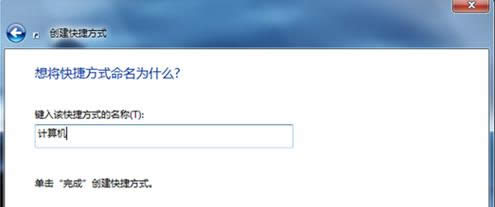
3、桌面就生成了“计算机”的快捷方式,右键点击,选择“属性”,在“快捷方式”一栏选择“更改图标”;
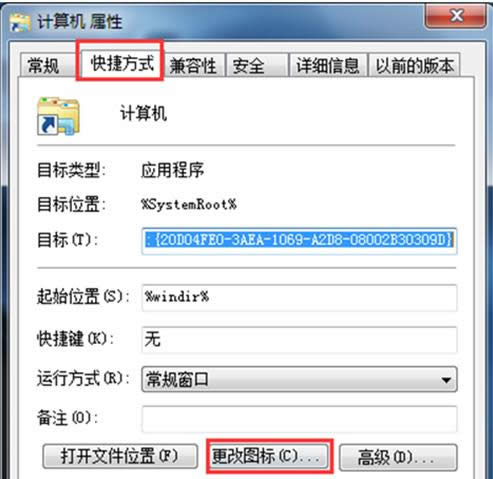
4、键入:%SystemRoot%\System32\imageres.dll回车,找到并选中“计算机”的图标;
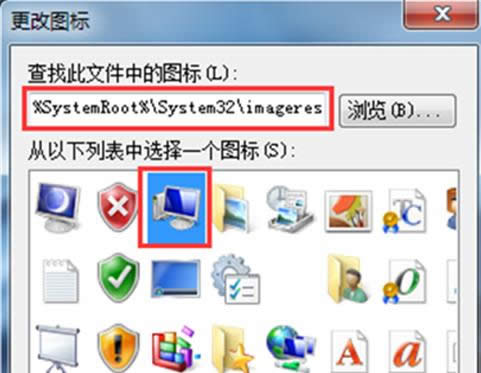
5、然后就生成计算机的快捷方式了;

6、将我们创建的计算机图标拖动至任务栏锁定。
Win7系统任务栏添加计算机图标的操作方法就介绍到这了,希望本文内容对大家有所帮助。
Microsoft Windows,是美国微软公司研发的一套操作系统,它问世于1985年,起初仅仅是Microsoft-DOS模拟环境,后续的系统版本由于微软不断的更新升级,不但易用,也慢慢的成为家家户户人们最喜爱的操作系统。
……