Windows7系统关闭硬件加速技巧提升速度图文教程(图解)
随着电脑硬件和软件的不断升级,微软的Windows也在不断升级,从架构的16位、16+32位混合版(Windows9x)、32位再到64位, 系统版本从最初的Windows 1.0 到大家熟知的Windows 95、Windows 98、Windows ME、Windows 2000、Windows 2003、Windows XP、Windows Vista、Windows 7、Windows 8、Windows 8.1、Windows 10 和 Windows Server服务器企业级操作系统,不断持续更新,微软一直在致力于Windows操作系统的开发和完善。现在最新的正式版本是Windows 10。
我们在使用win7系统电脑的过程中难免会遇到一些问题,比如,在观看视频的时候可能会出现花屏等问题,为了解决此问题我们该怎么来处理呢?其实,我们可以关闭硬件加速功能来提升速度,现在,小编就来教大家在Win7系统中关闭硬件加速功能具体操作步骤。
操作方法一:
1、使用Windows+E快捷键,调出资源管理器→打开控制面板。

2、控制面板(查看模式:小图标)→显示。
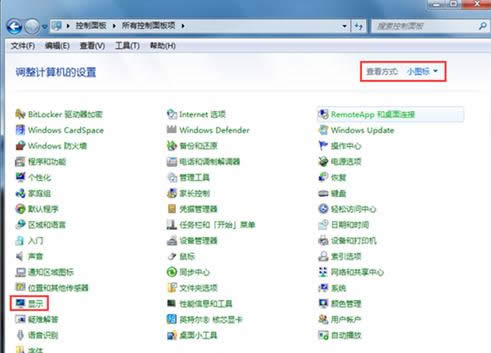
3、屏幕分辨率→高级设置。
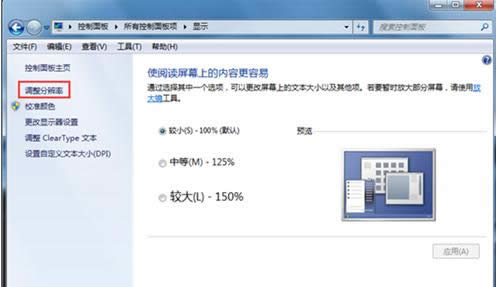
4、如果这里更改设置是灰色的,说明该设备不支持更改。
5、只有这样的显卡设置才可以更改硬件加速(向左推到无即可)→确定。
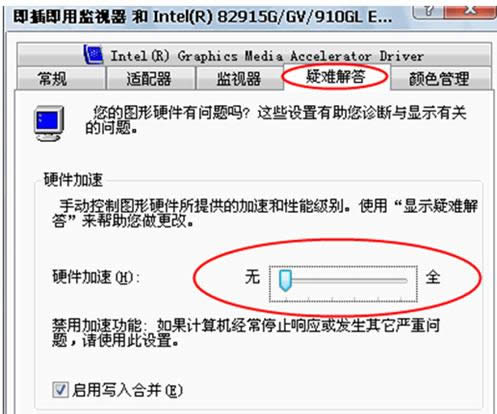
#p#副标题#e#操作方法二:
1、在win7系统的桌面,随意点击桌面的空白处,在弹出的菜单栏上选择【个性化】,弹出了个性化窗口。如图所示:
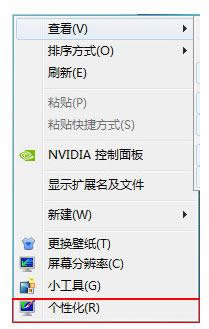
2、在弹出的窗口上找到“显示”按钮,点击它,
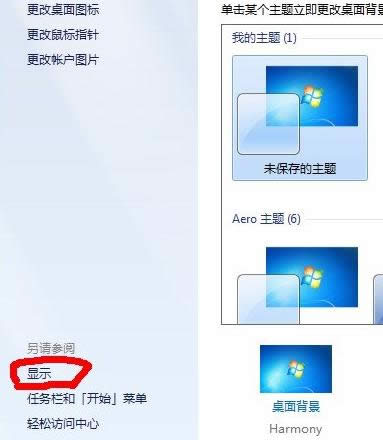
3、然后在出现的下一窗口上点击【调整分辨率】按钮,如图所示:
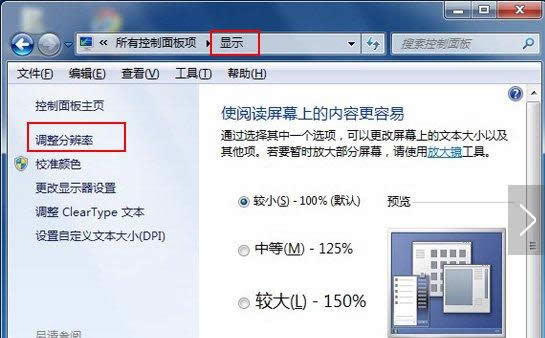
4、这时候打开了win7屏幕分辨率窗口了,然后我们可以在上面设置分辨率大小,不过现在我们说的不是分辨率的问题,继续点击打开【高级设置】按钮,如图所示:
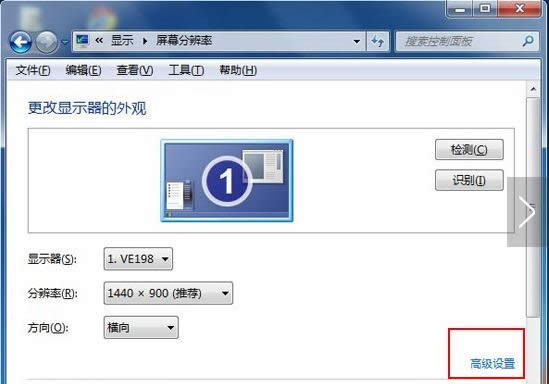
5、现在弹出了一个新的小窗口,在上面切换到【疑难解答】选项卡,然后窗口上点击【更改设置】按钮即可打开硬件加速窗口,通过调整滑块来对硬件进行加速了。如图所示:
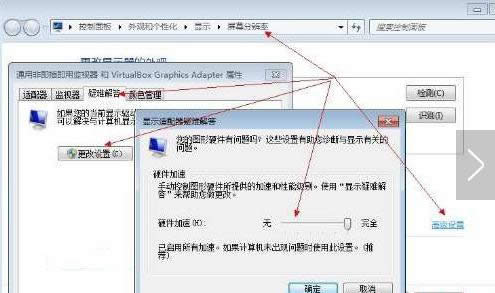
以上就是Win7系统关闭硬件加速功能提升速度教程,如果大家还有其他疑问或者想了解更多有关系统问题欢迎关注小鱼一键重装系统官网。
Microsoft Windows,是美国微软公司研发的一套操作系统,它问世于1985年,起初仅仅是Microsoft-DOS模拟环境,后续的系统版本由于微软不断的更新升级,不但易用,也慢慢的成为家家户户人们最喜爱的操作系统。
……