Windows10系统用注册表更改锁屏壁纸图文教程(图解)
由于在Win10系统中未登录锁屏壁纸是显示默认的图片,那么,我们该怎么来更换锁屏壁纸呢?其实,我们可以通过使用注册表来更换Win10的锁屏壁纸,这该怎么操作呢?现在,小编就来教大家在Win10系统中如何使用注册表来更换锁屏壁纸。
方法步骤:
1、首先准备一张想要作为默认锁屏壁纸的图片。如果你使用了聚焦锁屏功能的话,可以使用这些图片。
2、按Win+R打开运行,输入regedit回车打开注册表编辑器。
3、展开以下位置:
HKEY_LOCAL_MACHINE\SOFTWARE\Policies\Microsoft\Windows\
在该位置新建名为Personalization的项。
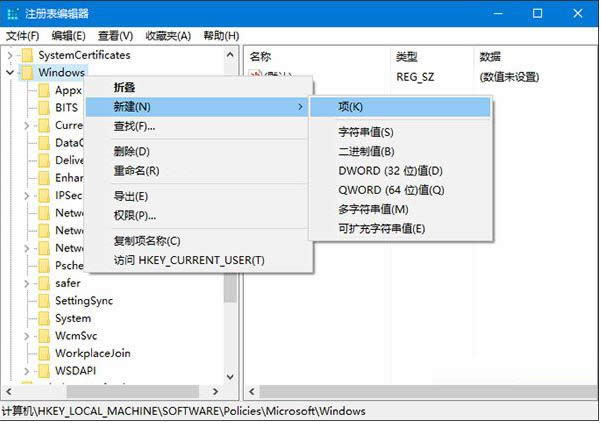
4、点击新建项,在右侧新建名为LockScreenImage的字符串值,如下图所示,这个值即代表默认锁屏壁纸的路径。
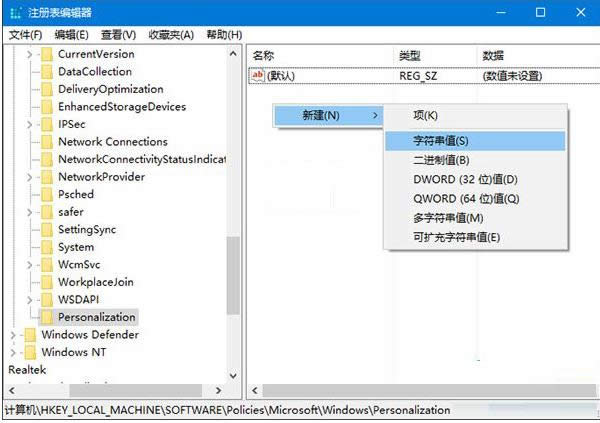
5、双击新建值,将其值修改为想要显示图片的完整路径即可。
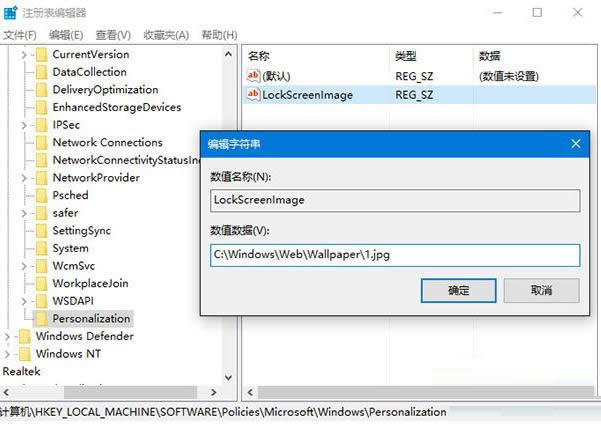
6、之后默认锁屏壁纸就会变成你指定的图片了,同时自定义锁屏壁纸不会受到影响。
#p#副标题#e#Win10系统更换锁屏壁纸的其他操作方法:
1、打开“开始菜单”进入“系统设置”
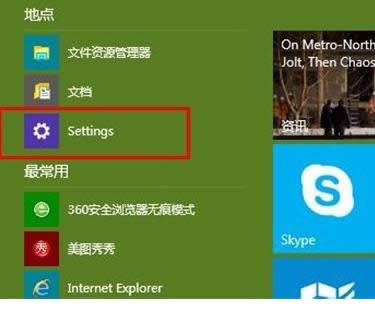
2、选择进入“个性化”设置
3、切换到“锁屏设置”界面
4、选择背景设置的【Windows默认值】
5、切换背景设置为【图片】
6、点击【浏览】选择需要更换的图片
7、预览锁屏界面,设置更换成功。
以上就是通过使用注册表来更换Win10的锁屏壁纸的操作方法,有需要的用户不妨参考本文方法来更换,更多相关精彩内容尽在小鱼一键重装系统。
……