XP系统创建透明的文件夹保护个人隐私图文教程(图解)(图文
为了保护个人隐私和信息安全,存放在XP系统电脑里的文件资料,除了压缩文件设置密码还有其他方法吗?其实,我们可以建立一个透明文件夹来存储你的秘密,那么,XP系统如何创建透明的文件夹保护个人隐私呢?下面,小鱼一键重装系统小编就来和大家详细介绍关于此问题的具体操作步骤。
具体操作步骤如下:
1、首先我们在桌面上新建一个文件夹作为演示。在桌面空白处鼠标右键,弹出的菜单指向“新建”,在下一级菜单点击“文件夹”
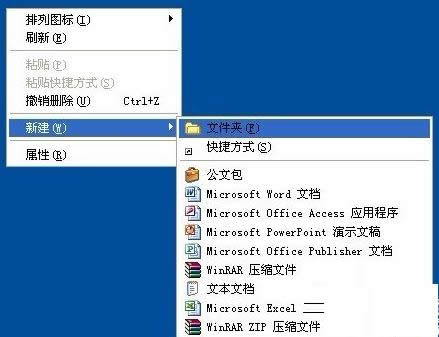
2、右击新建的文件夹,弹出的快捷菜单点击“属性”命令
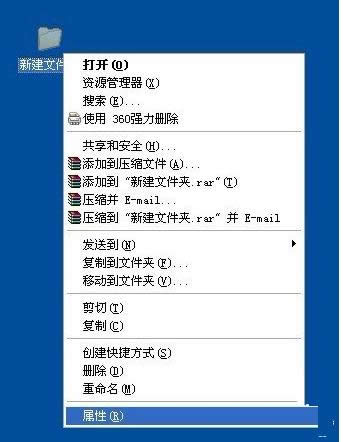
3、在弹出的新建文件夹属性切换到“自定义”选项卡
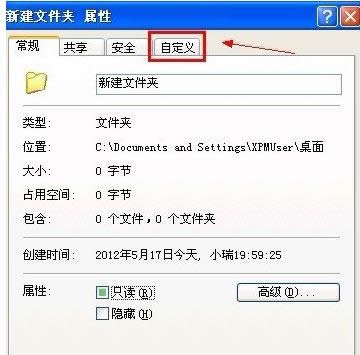
4、在“自定义”选项卡的文件夹图标栏中单击“更改图标”按钮
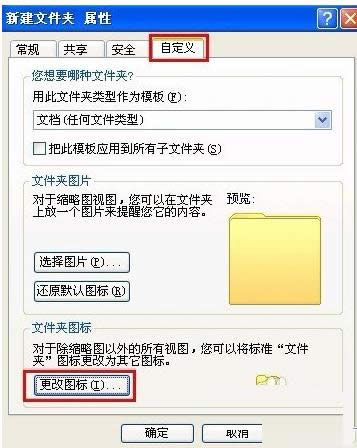
5、弹出更改图标对话框,在以下列表选择空白图标,单击“确定”使更改图标生效,再单击“确定”关闭属性窗口
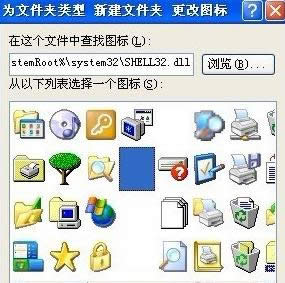
6、返回到桌面上,我们可以看到新建文件夹的图标已经看不到了,但文字还能看见,怎么办呢。

#p#副标题#e#7、右击新建文件夹,打开的快捷菜单点击“重命名”
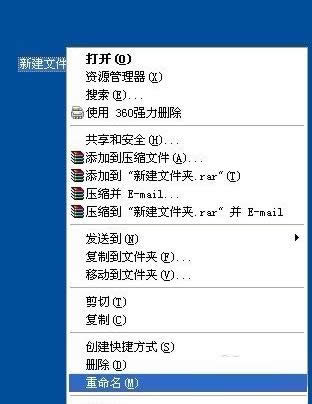
8、此时处于重命名状态,在这种状态下再鼠标右键,打开的菜单指向“插入 Unicode 控制字符”,在下一级菜单随便选择任意一种字符
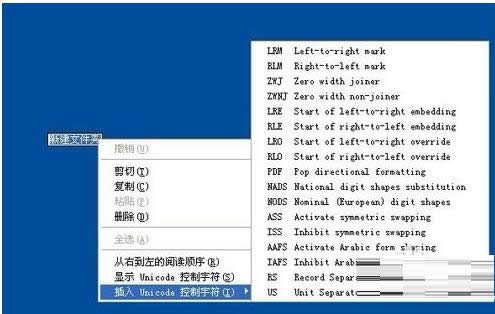
9、新建文件夹竟然消失,如果想要显示时怎么办呢,把它选中,如图所示,就可以了。
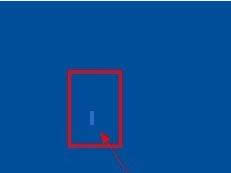
总结:首先,新建一个文件夹,然后给其命名。注意,命名有讲究,要先按住[Alt]键的同时再使用小键盘输入0160数字才行,因为这样做,你就得到了一个只有文件夹图标而没有文件名称的文件夹。接下来,用鼠标右击文件夹,选“属性”,打开对话框。然后切换至“自定义”,单击“更改图标”按钮,弹出“为文件夹更改图标”对话框。再向右拖动下面的滑块,选择一个为空的图标,最后一路点击“确定”按钮,即可建立一个无名称 、无图标的文件夹了。小提示:如果你忘记了文件夹的所在位置,可以使用快捷键[Alt+A]键,即可找到透明文件夹。
XP系统创建透明的文件夹保护个人隐私的操作方法就介绍到这了,有需要的用户不妨也来试试,希望可以帮助到大家。
……