制作Windows7系统安装u盘制作详细说明
用U盘装系统装Win7已经不是什么新鲜事,网上也有一大堆U盘装系统教程……教程虽多,但大多良莠不齐,笔者希望用真实案例,一步一步教大家学会用户U盘装系统,懂了怎么用U盘安装Win7,一通百通,无师自通也能学会用U盘安装XP、Vista、2008、甚至还没正式发布的Win8!
虽然Win8已经推出有一段时间了,但由于这个系统有着太大太多的变化,导致很多用户依然留守在Win7或XP系统上。不过xp已经被微软抛弃了,作为用户,最安全的选择还是装个Win7来得好。那就由小编来为大家介绍制作win7系统安装u盘的方法吧。
制作win7系统安装u盘需要做好下列准备工作:
① 制作一个装机版系统之家U盘启动盘制作工具。② 下载一个ghost win7系统镜像文件,拷贝到u盘制作win7系统中;

制作win7系统安装u盘图解详情(1)
第一步将制作好的系统之家U盘启动盘制作工具插入电脑usb接口(如果是台式机,建议插在主机箱的后置接口),然后开启电脑,等到屏幕上出现开机画面后按快捷键进入到系统之家U盘启动盘制作工具主菜单页面,接着将光标移至“【02】系统之家U盘启动盘制作工具WIN8 PE标准版(新机器)”,按回车键确认,如下图所示:

制作win7系统安装u盘图解详情(2)
第二步进入pe系统后,鼠标左键双击打开桌面上的系统之家U盘启动盘制作工具PE装机工具。打开工具主窗口后,点击映像文件路径后面的“浏览”按钮,如下图所示:
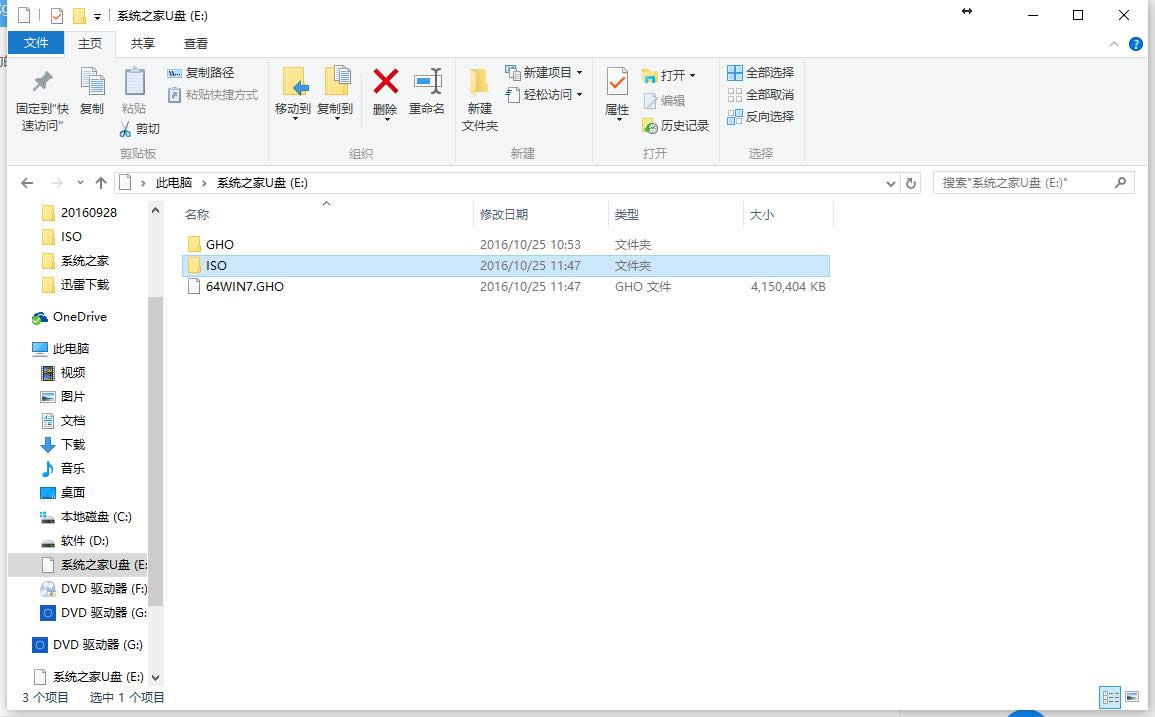
制作win7系统安装u盘图解详情(3)
第三步接着找到并选中u盘安装win7系统中的win7系统iso镜像文件,点击“打开”即可,如下图所示:

制作win7系统安装u盘图解详情(4)
第四步映像文件添加成功后,我们只需在分区列表中选择C盘作为系统盘,然后点击“确定”即可,如下图所示:
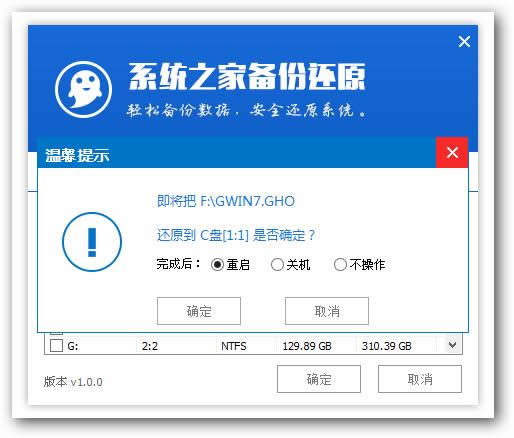
制作win7系统安装u盘图解详情(5)
第五步随后会弹出一个询问框,提示用户即将开始安装系统。确认还原分区和映像文件无误后,点击“确定”,如下图所示:
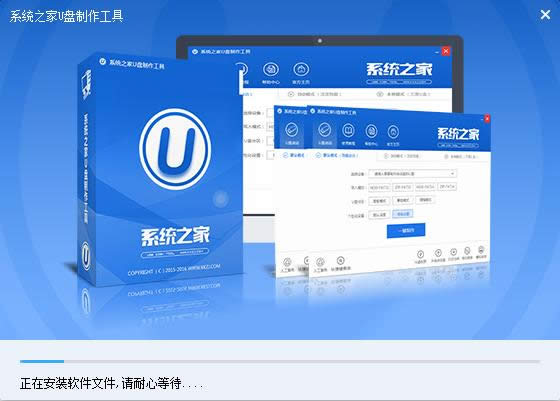
制作win7系统安装u盘图解详情(6)
第六步完成上述操作后,程序开始释放系统镜像文件,u盘装win7。我们只需耐心等待操作完成并自动重启电脑即可,如下图所示:
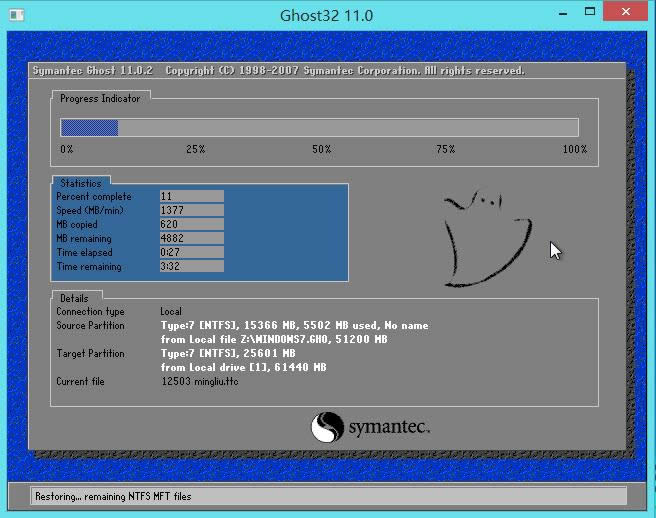
制作win7系统安装u盘图解详情(7)
第七步重启电脑后,我们即可进入ghost win7系统桌面了,如下图所示:
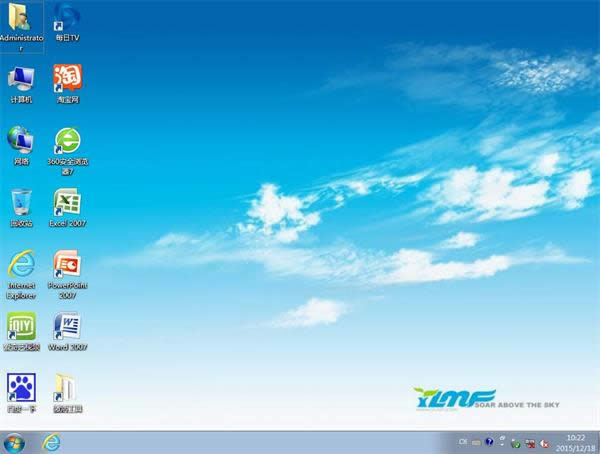
制作win7系统安装u盘图解详情(8)
以上就是制作win7系统安装u盘的所有相关内容,用户们可根据自身情况去制作想要的制作win7系统安装u盘,如果还有疑问或者相对不解的地方可前往系统之家官方交流群进行咨询提问,我们会有专门的负责人员进行一一解答。
……
