U盘重装Windows7 64位系统安装图文详细说明
U盘重装win7 64位系统由于不需要电脑光驱支持和系统安装光盘,现在越来越受到系统装机用户的欢迎,特别适合于未安装光驱的台式机或超薄笔记本电脑上。那么U盘怎么装win7系统?操作过程非常简单,小编就为大家详细介绍一下如何用普通U盘重装win7 64位系统(从下载到安装)。
怎样用U盘重装win7 64位系统,如何用U盘重装win7 64位系统呢?其实方法很简单,只要你有一个U盘就可以全部搞定,今天小编通过自己的实践,完整的给大家讲解一下如何用u盘安装win7系统的详细步骤。
U盘安装win7 64位教程:
将U盘制作成了启动盘之后,我们就需要下载Win7系统了,由于Win7系统很大,下载需要很长时间,建议大家可以提前晚上睡觉前将迅雷7打开挂着电脑下载Win7系统文件,记得设置一下下载完成之后自动关机,然后就去睡觉吧,第二天起来就下载好了,无需干等着下载。
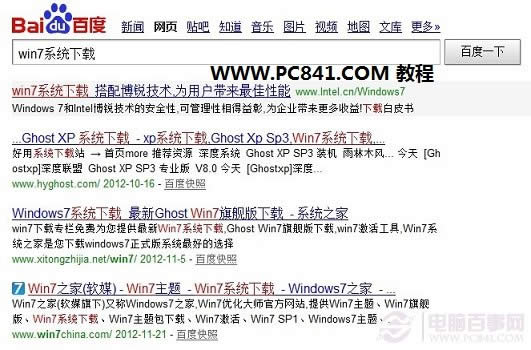
重装win7 64位系统图解详情(1)
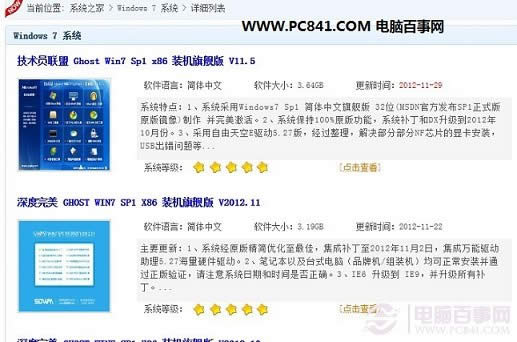
重装win7 64位系统图解详情(2)
找到自己喜欢的Win7系统下载
猜你用的到:迅雷7下载完成后自动关机的设置方法
至此制作好了U盘启动,并且下载好了Win7系统,那么准备工作就完成了,下面就可以进入一键U盘安装Win7之旅吧,以下演示的是使用U大师制作的U盘启动教程,其他诸如大白菜、电脑店等基本大同小异。
一键U盘重装win7系统步骤:
1.下载下来在电脑上的Win7系统文件一般为ISO压缩文件,我们先使用WinRAR解压,解压之后如下图:
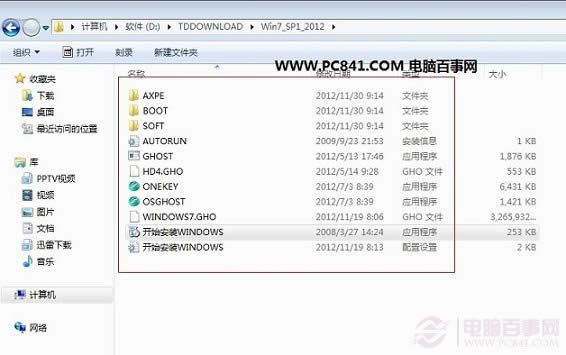
重装win7 64位系统图解详情(3)
解压ISO格式Win7系统文件(解压之后,上图演示的为非原版系统)
2.接下来将解压后的文件,提取所有文件到U盘根目录,并将里面名为bootmgr文件重命名为win7mgr(针对原版系统),如果不是原版系统,则请将解压后文件夹里面的**.GHOt文件(如上图为:WINDOWS7.GHO那个)复制到U盘GHO目录(如果没有请手工创建)下。并且将文件名改成"auto.gho"。最后重启系统从U盘启动选择【05 DOS下安装系统GHO到硬盘第一分区】也可以实现一键U盘系统安装。
3.设置电脑从U盘启动(?不懂点此查看方法),插上U盘启动电脑,进入选择菜单界面,选择【12】,然后在下一个界面中选择【2】进入WINPE安装Win7
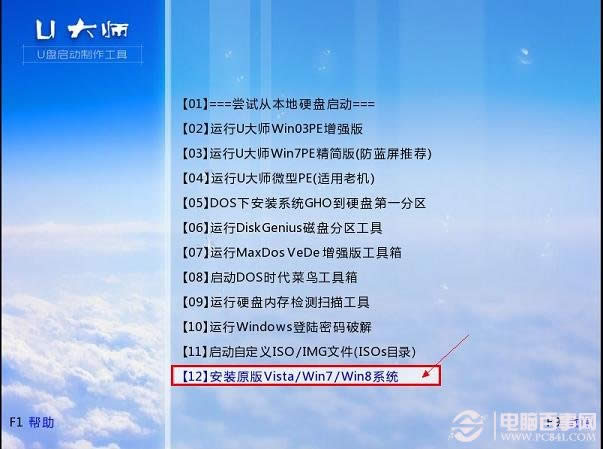
重装win7 64位系统图解详情(4)
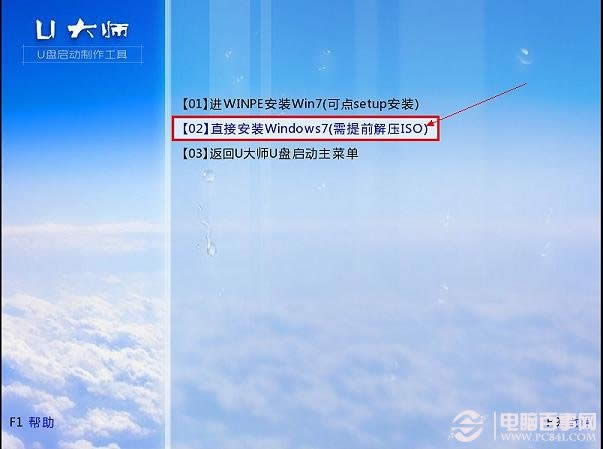
重装win7 64位系统图解详情(5)
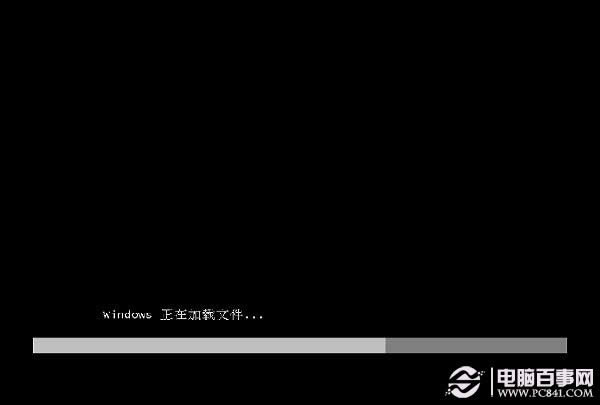
重装win7 64位系统图解详情(6)
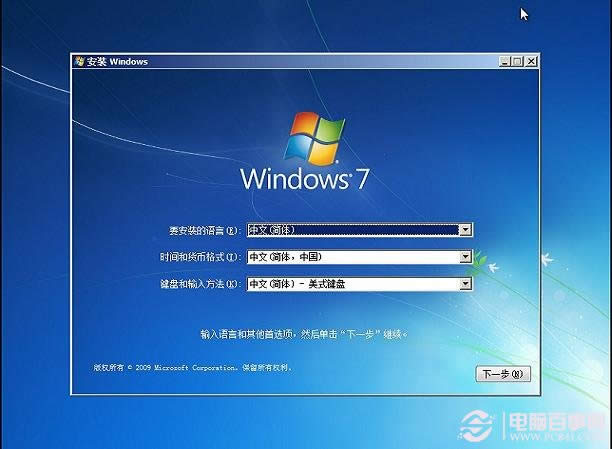
重装win7 64位系统图解详情(7)
4.点击“开始安装”按钮,进行系统安装
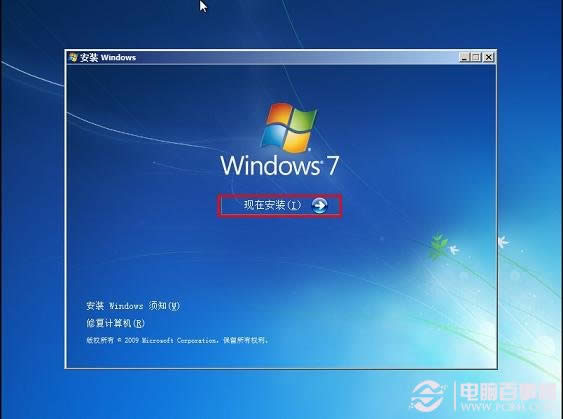
重装win7 64位系统图解详情(8)
6.勾选“我接受许可条款”,单击“下一步”按钮
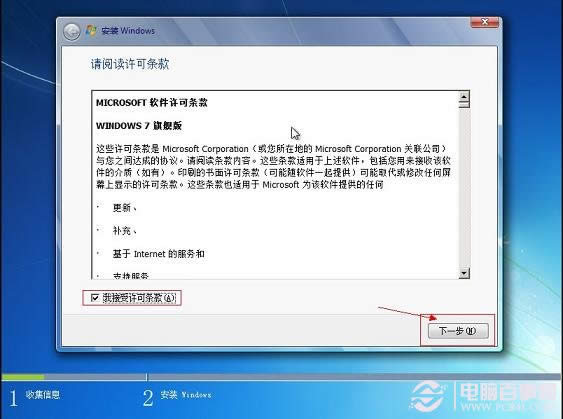
重装win7 64位系统图解详情(9)
7.选择“自定义”安装
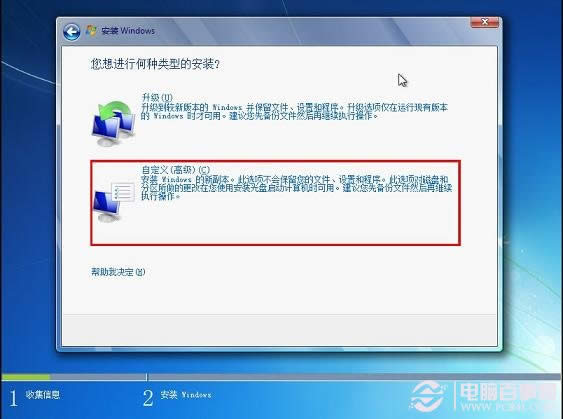
重装win7 64位系统图解详情(10)
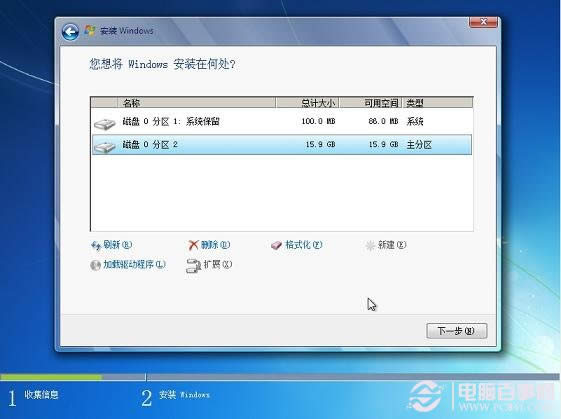
重装win7 64位系统图解详情(11)
8.选择系统安装路径
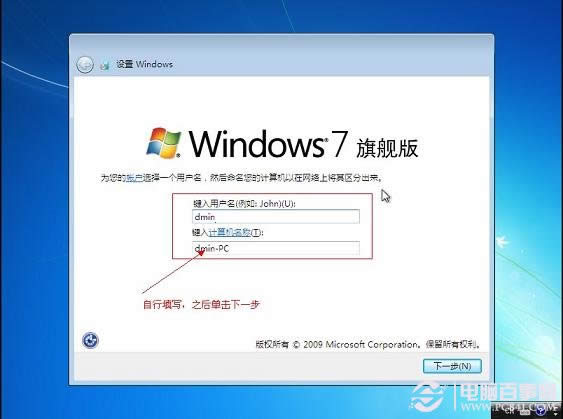
重装win7 64位系统图解详情(12)
9.将事先准备好的密钥输入,点击“下一步”

重装win7 64位系统图解详情(13)
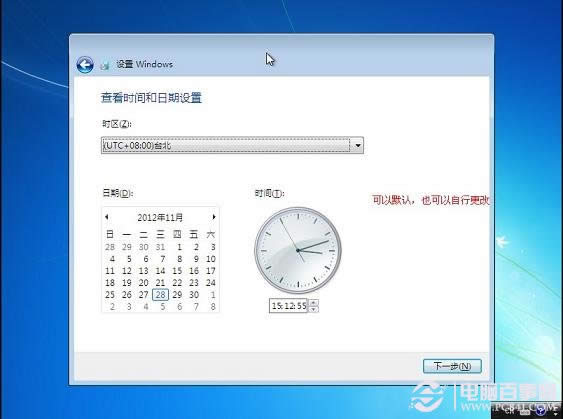
重装win7 64位系统图解详情(14)
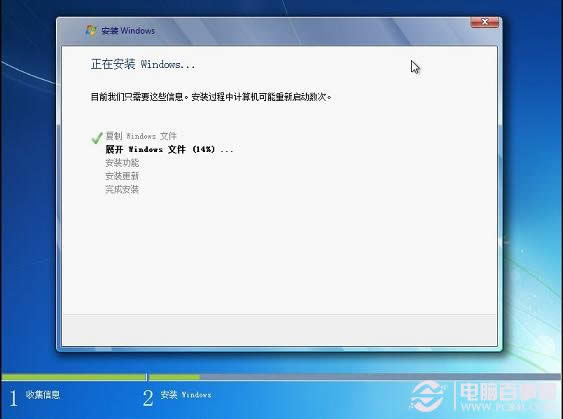
重装win7 64位系统图解详情(15)

重装win7 64位系统图解详情(16)

重装win7 64位系统图解详情(17)

重装win7 64位系统图解详情(18)
这就是U盘重装win7 64位系统教程了,u盘就是这么方便的东西,很多时候u盘对我们的帮助是非常大的,电脑系统出现问题了,就可以用到u盘进行重装系统,很多网友还不会U盘重装win7 64位系统?那么小编就为你们整理了这篇文章,这个方法很简单,就几个步骤,只要跟着步骤走,就能很快安装成功了,希望能帮到大家。
……