本地硬盘系统之家重装Windows7图解图文教程(图解)
系统之家重装win7方法一般就有三种,光盘与U盘,再就是用硬盘装系统之家win7系统。如果手上没有光盘和U盘,电脑还能正常进入系统,就能用win7系统之家重装硬盘。下面就是硬盘装系统之家win7的详细过程图解,需要的朋友就赶紧来看看。
硬盘一键重装系统过程:
下载在D盘或E盘根目录下,现在用“系统之家ghost win7 64位”做演示,下载好放在D盘:如图
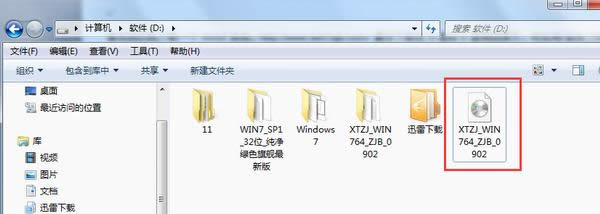
本地硬盘系统之家重装win7图解教程图1
下载好后文件为ISO文件,所以我们要先把它全部解压出来放在根目录下,解压方法:选中文件-鼠标右键-“解压到XTZJ_WIN764_ZJB_0902\(E)”进行解压。如图
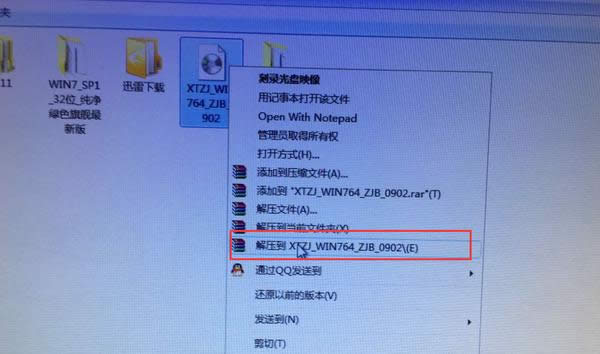
本地硬盘系统之家重装win7图解教程图2
解压之后得到的文件,如图
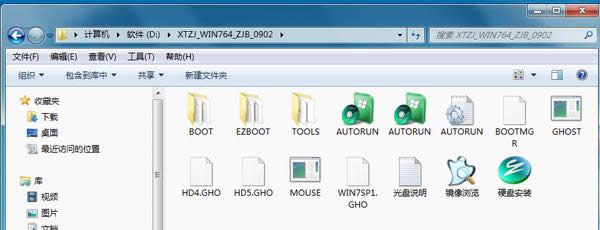
本地硬盘系统之家重装win7图解教程图3
接下来把“WIN7SP1.GHO”和“硬盘安装.EXE”两个文件剪切到磁盘根目录下,这里选择放在D盘里; 如图
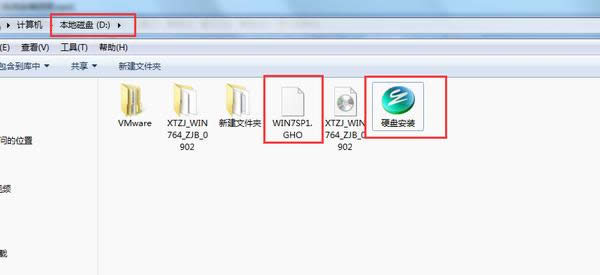
本地硬盘系统之家重装win7图解教程图4
接下来就开始安装”系统之家ghost win7 64位”操作系统,点击运行“硬盘安装”, 如图
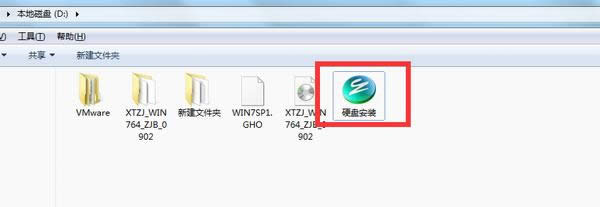
本地硬盘系统之家重装win7图解教程图5
运行“硬盘安装”就会出现下面的界面,一般默认选择就OK,然后点“确定”,如图
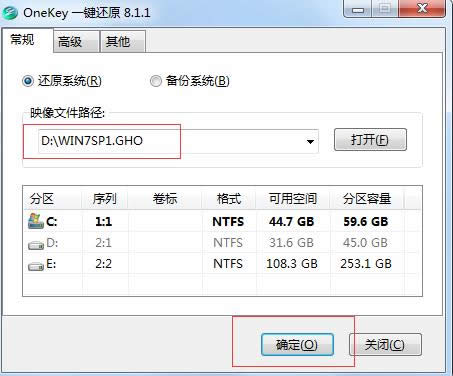
本地硬盘系统之家重装win7图解教程图6
按上面的操作后就会出现以下的界面,这里选择“是,如图
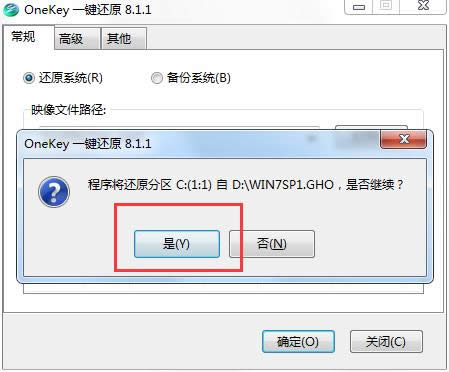
本地硬盘系统之家重装win7图解教程图7
之后就会出现如下界面,这里选择“马上重启”, 如图
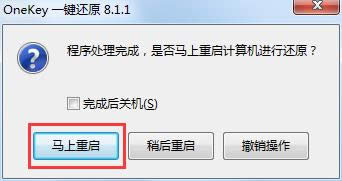
本地硬盘系统之家重装win7图解教程图8
点击“马上重启”后,电脑会自动重启,重启之后win7系统就开始进行自动安装过程,也就没有我们什么事。去泡杯茶喝喝,大约10分钟后。一个全新的系统就会出来。为方便大家可以把安装截图给大家看一下!

本地硬盘系统之家重装win7图解教程图9
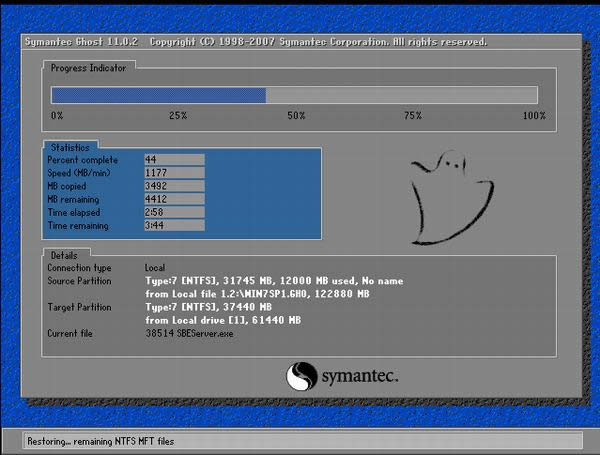
本地硬盘系统之家重装win7图解教程图10
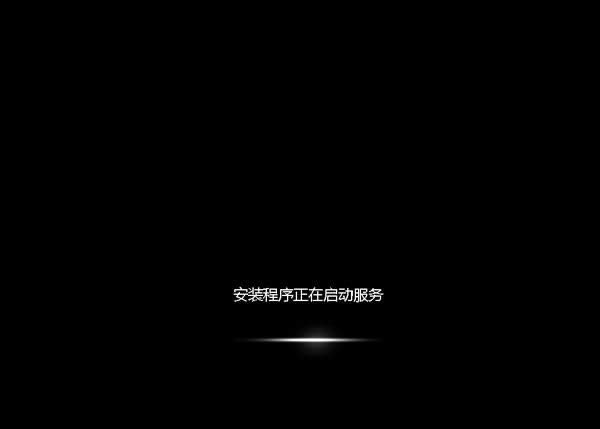
本地硬盘系统之家重装win7图解教程图11

本地硬盘系统之家重装win7图解教程图12

本地硬盘系统之家重装win7图解教程图13
以上就是本地硬盘系统之家重装win7图解教程的全部内容,硬盘装系统之家win7的过程就完成了,一个全新的win7画面就出现在你的眼前了,等于你的系统之家win7重生了,系统就不再像之前那样运行缓慢,老是出现蓝屏,黑屏或者突然奔溃了。
……