安装Windows7 xp双系统办法
xp系统虽然已经停止更新了,但是还是有很多朋友留恋xp系统的超强稳定性,很多朋友都希望通过安装win7 xp双系统的方法来实现一台机器满足两种需求,但是安装win7 xp双系统可不是xp系统安装教程那么简单,小编结合自身实际经验,整合出这篇非常简练的安装win7 xp双系统图文了,希望大家会喜欢。
课前准备:如果是从XP安装Win7会简单很多,只需要将Win7系统盘直接安装到非系统分区就ok了。 但是从Win7系统为主体下安装XP稍微有点麻烦,注意的一点是尽量不要用Ghost,有时候会识别不出硬盘分区,即使是现在流行的U盘装系统也不太靠谱。所以笔者推荐用正版光盘! 至于驱动嘛,一定要先事先准备好网卡的,因为Realteck的最新驱动XP没有自带,切记!话不多说,我们先把以下“四样法宝”准备好吧。1、Windows 7光盘2、WindowsXP光盘3、带网卡的驱动精灵(当然自己下载适合的驱动也行)4、windows7启动项修复工具。

安装win7 xp双系统方法图1
第一步、首先在你的机器上安装Win7系统,进入磁盘分区界面,先分出两个主分区,点击“新建分区 (New)”输入容量就OK了。(分好后如下图中的Partition2和Partition3)选一个分区“Disk 0 Partition2”点击下一步。 最多主分区可以做4个,在这里我们就不再尝试了。我建议将装Win7系统的分区分配50GB,XP系统可以自由划分,最少也给个20GB吧。
第二步、通过一段时间的等待,你如愿装好windows7系统,相信大家在这里是没有说不顺利的吧!!!那好,请看下一步。

安装win7 xp双系统方法图2
第三步、进行xp系统的安装。更改磁盘模式为IDE,然后在另一个磁盘分区安装XP。 这样做的出发点是:先在IDE模式下安装XP,然后进入系统以后再装AHCI驱动,最后开启AHCI。 用光盘安装XP可以最大限度的降低兼容性引起的找不到硬盘或者引导错误等问题,可以说是最有效的方法。
若不是在Win7分区上用光盘安装XP系统,或许需要格式化一下,按照提示操作就行的了。此处安装也没有什么问题,也没有出现无法引导的状况,一切还算顺利,加油!!!!
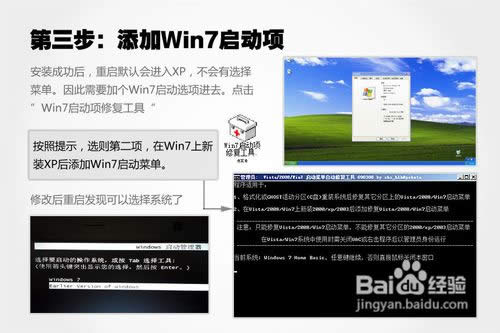
安装win7 xp双系统方法图3
第四步、 安装成功后,重启电脑不会有选择菜单,直接默认进入XP系统,。所以需要加个Win7启动选项进去。点击“Win7启动项修复工具”按照操作步骤,选择第二项,在Win7上新装XP后添加Win7启动菜单。 修改后重启发现可以选择系统了。
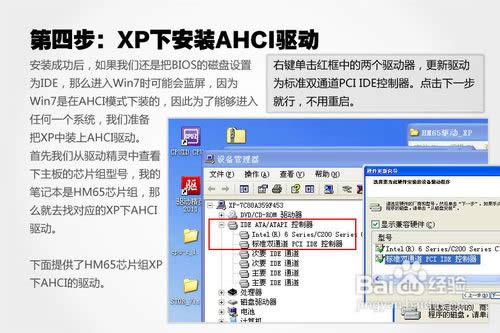
安装win7 xp双系统方法图4
第五步、再更新驱动,右键将两个 ”标准双通道PCI IDE控制器“更改到Mobile Express Chipset SATA AHCI Controller驱动。 第二次更新驱动,需选择从磁盘安装,然后找到HM65驱动_XP AHCI,两个IDE控制器都要安装这个,安好会蓝屏!正常现象!请重启,在BIOS中设置成AHCI模式启动就OK了。 重启后进入XP你会发现找到了新硬件,有时候还让你载入一个驱动文件,也就是上面所说的HM65驱动文件夹里的,选中安装就行! 至此Win7和XP就能够在AHCI模式下随时切换了,双系统也就这样安装完成了!
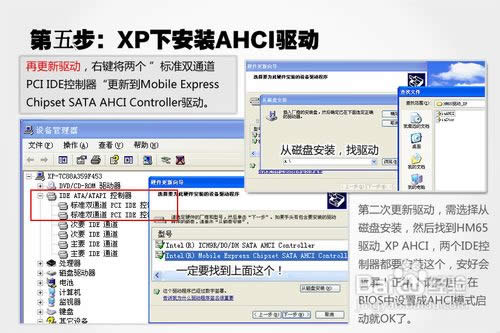
安装win7 xp双系统方法图5
上面讲的安装win7 xp双系统的方法大家都清楚了吗?安装双系统虽然相对于安装单系统来说有点难,但是只要按照小编的步骤来操作就可以安装成功,好了,废话不多说了,大家千万不要错过如此精彩的方法啊。
……