macupan安装Windows7系统的办法
苹果是现在非常受大家喜欢的一种电子产品,并且OSmac os系统是专门为苹果电脑开发的,MAC OSmac os系统基于unix内核的系统,OSmac os系统使得习惯的windows用户非常不习惯操作。今天我们就来说说macupan安装win7系统的方法,这样大家就可以使用上大家比较熟悉的win7系统了。macupan安装win7系统的方法希望大家会喜欢。
步骤:
使用U大师U盘启动盘制作工具将U盘制作成启动U盘。
将U盘插上电脑,重启电脑,由于苹果笔记本没有Bios设置,想用U盘启动通常插入U盘,电脑启动时长按“optin键”,便会进入一个开机启动选项界面,如图:
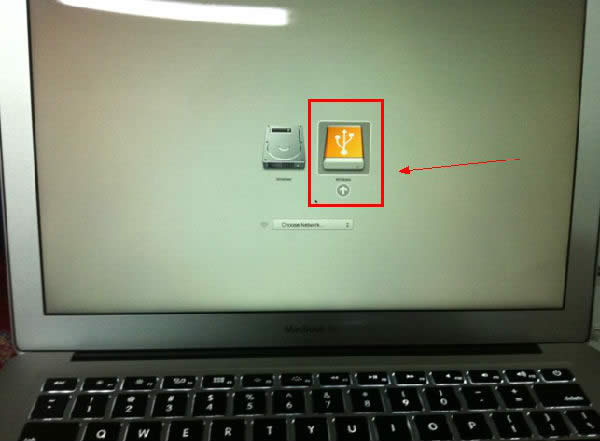
macupan安装win7系统的方法图1
使用方向键选择右边的“U盘启动”,按回车键进入,直接就能进入U盘启动选项界面,可以根据自己的需求选择对应的选项,这里选择【1】,进入winpe启动界面。(windows pe系统启动过程会根据电脑配置的不同启动时间也会有所不同,一般启动时间再1-5分钟不等!)
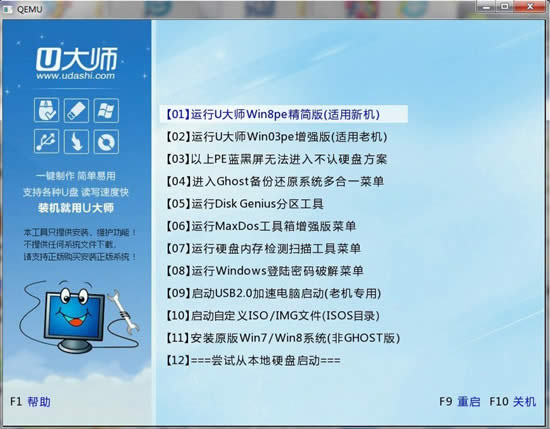
macupan安装win7系统的方法图2
进到PE后,双击桌面“分区工具DiskGenius”图标,会弹出一个界面(接下来我们会进行删除所有分区工作,所以在这之前一定要将数据给备份好)如图:
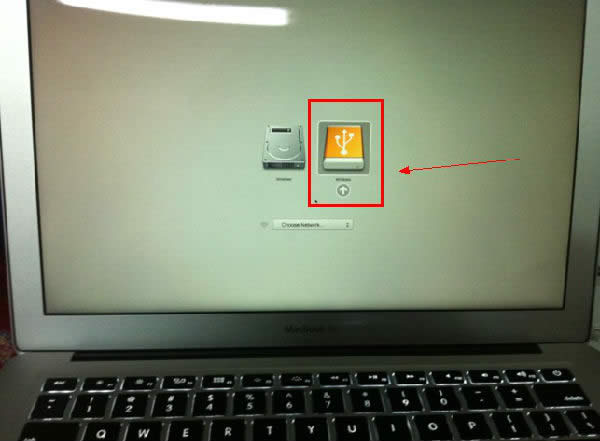
macupan安装win7系统的方法图3
在弹出的窗口中你会发现工具栏中的“删除分区”图标为灰色,这时先选中一个硬盘分区然后会看到“删除分区”图标变亮了然后单击它;按照这个方法依次将所有分区都删除掉,如图会发现“删除图标”会再次变灰。
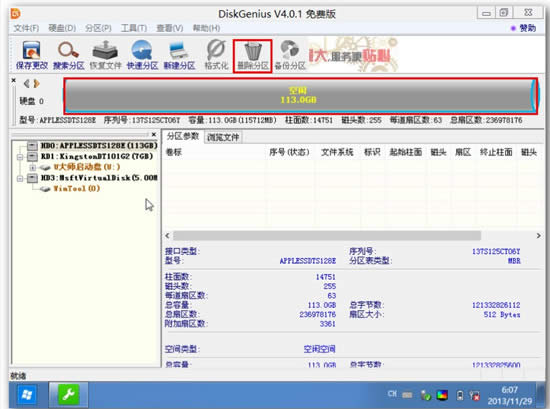
macupan安装win7系统的方法图4
删除完所有分区后单击“保存更改”图标,会弹出一个窗口单击“是”如图:

macupan安装win7系统的方法图5
然后单击该界面菜单栏中的“硬盘”,选择“转换分区表类型为MBR格式”,会弹出一个界面,点击确定,如图:
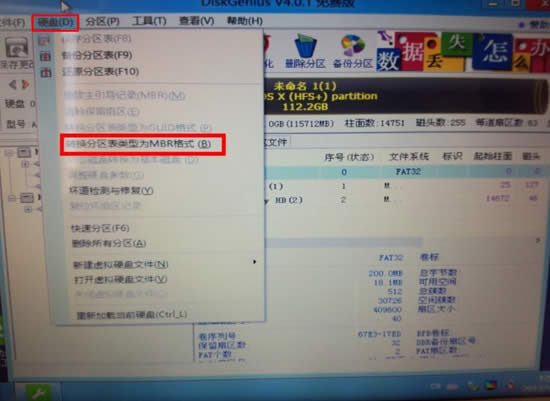
macupan安装win7系统的方法图6
接着单击该界面工具栏中的“快速分区”会弹出快速分区窗口,在窗口中我们可以设置分区数目和分区大小,将这些设置完之后单击下方的“确定”按钮。

macupan安装win7系统的方法图7
分区完毕,再单击界面菜单栏中的“硬盘”,选择“重建主引导记录(MBR)”,会弹出一个界面,点击确定,如图:
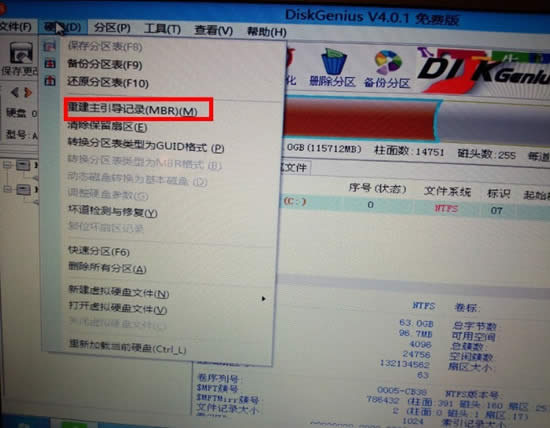
macupan安装win7系统的方法图8
等待运行完之后再双击桌面图标“虚拟光驱”,在弹出窗口的本地目录处找到所要加载的.iso文件。
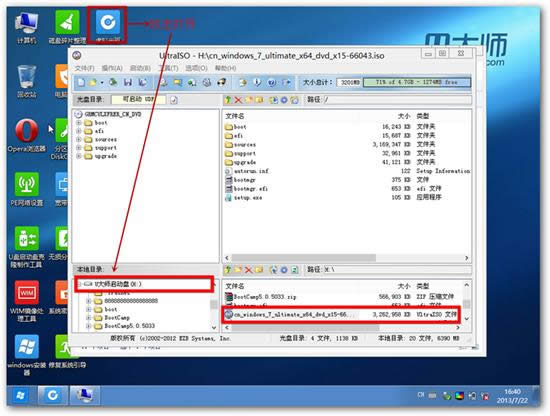
macupan安装win7系统的方法图9
然后再点击菜单栏的“工具”,在弹出的窗口中点击“加载”

macupan安装win7系统的方法图10
双击“计算机”,就可以看到刚刚加载的虚拟磁盘
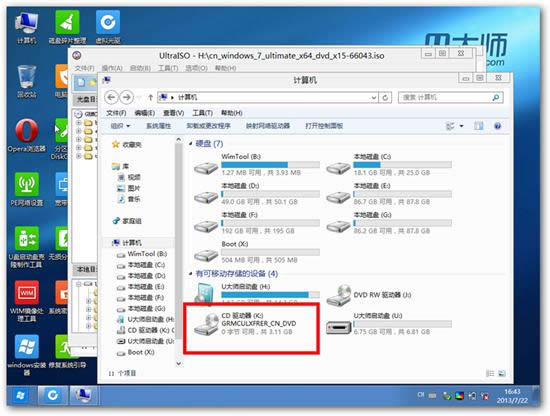
macupan安装win7系统的方法图11
双击桌面图标“Windows安装器”,在弹出的窗口中选中“Windows Visa/2008/2008R2/7”单击“浏览”按钮找到虚拟磁盘中的sources目录下的install.wim文件,点击“下一步”
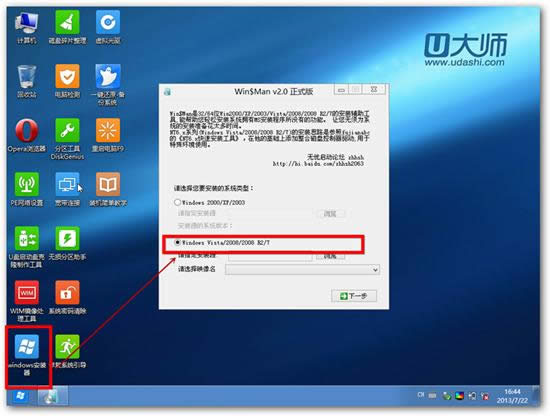
macupan安装win7系统的方法图12
点击磁盘信息中的C盘,再点击“将系统安装到这个分区上”和“将此分区作为引导分区”
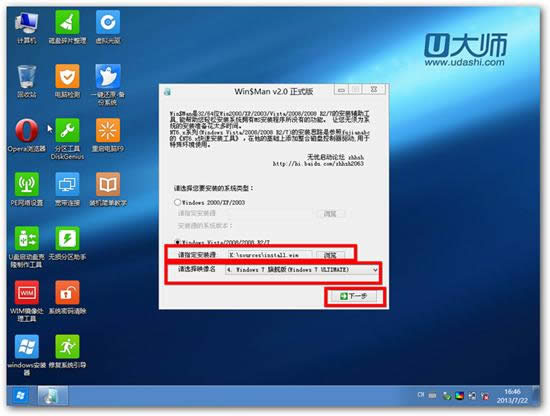
macupan安装win7系统的方法图13
直接点击“下一步”
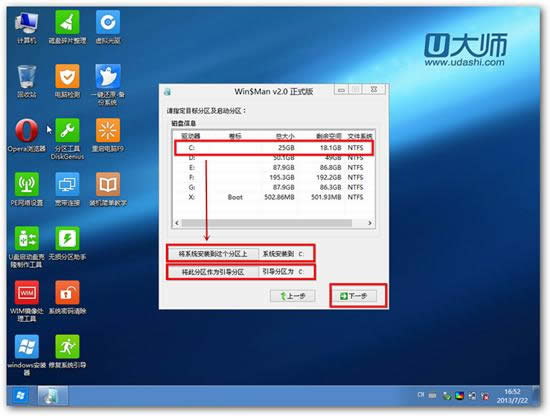
macupan安装win7系统的方法图14
点击“下一步”
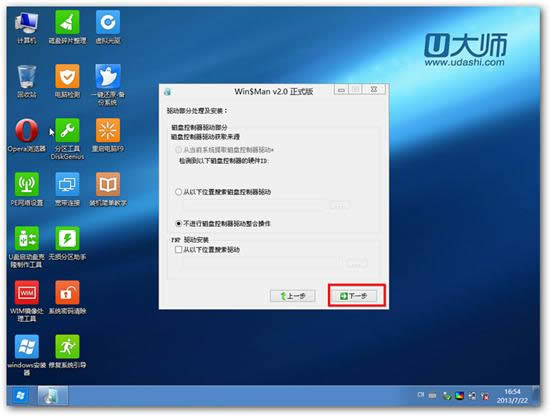
macupan安装win7系统的方法图15
点击“安装系统”
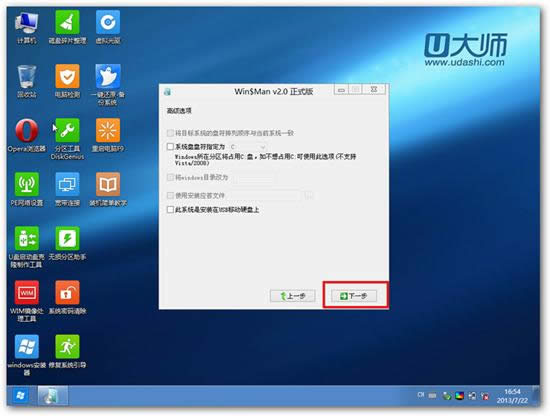
macupan安装win7系统的方法图16
点击“是”,然后开始安装系统
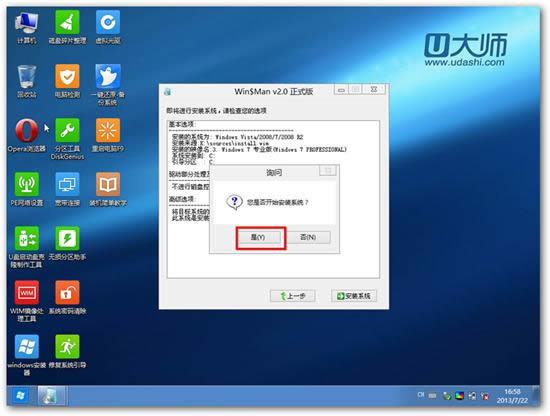
macupan安装win7系统的方法图17
部署映像,进入初步安装系统
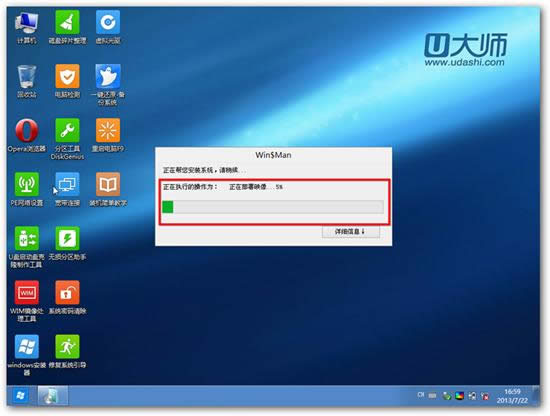
macupan安装win7系统的方法图18
点击“确定”,开始安装系统
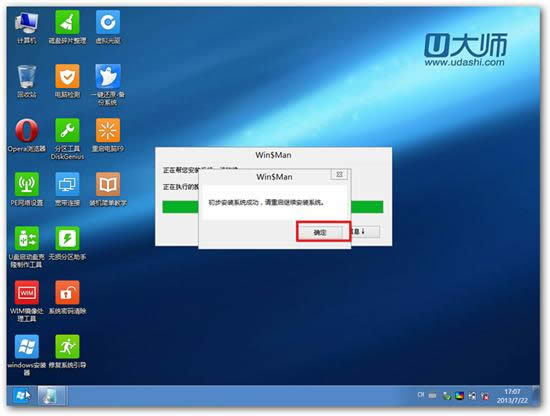
macupan安装win7系统的方法图19
手动从硬盘重新启动电脑

macupan安装win7系统的方法图20
直接”下一步“直接”下一步“如果此时手中有密钥可以现在输入,也可以暂时不输入,直接”下一步“
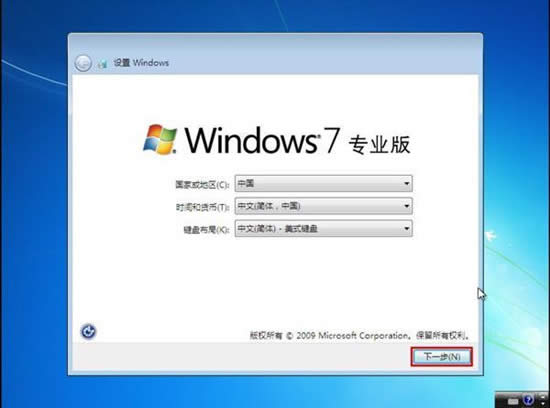
macupan安装win7系统的方法图21
勾选”我接受许可条款“,单击”下一步“

macupan安装win7系统的方法图22
推荐选中第一项,如图:
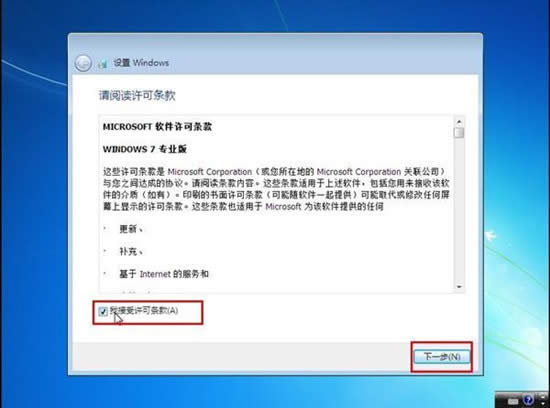
macupan安装win7系统的方法图23
直接”下一步“,当然也可以按自己的需求更改时间设置
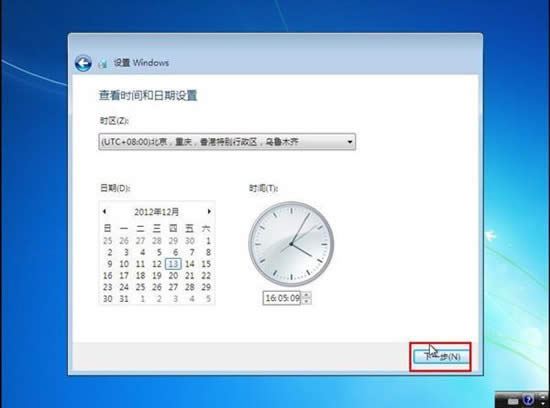
macupan安装win7系统的方法图24
下来就静静等待系统的安装
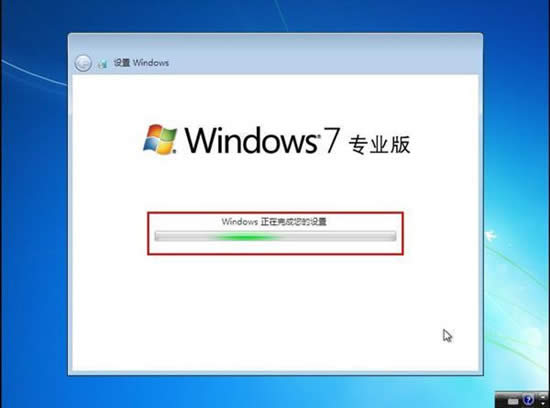
macupan安装win7系统的方法图25
好了,关于macupan安装win7系统的方法到这里就全部结束了,大家如果对OSmac os系统的使用不习惯可以使用小编为大家介绍的方法来解决。好了,不说了,大家就赶紧学习苹果重装系统教程起来吧。
……