U盘重装winxpghost系统图文教程(图解)
相信在大家的眼里安装winxpghost系统是一件非常辛苦的事情,但是其实使用u盘装xp系统重装系统时仅需要利用到电脑主机中的一个usb插口,加上一些简单的操作,即可完成安装系统的所有过程,比起之前的安装方法简单方便好多,下面就让小编为大家介绍U盘重装winxp的ghost系统教程吧。
一、选择/设置第一启动项
如果BIOS支持启动菜单(一般按F12进入),在启动菜单选择光驱(使用U盘安装选择U盘)即可。
如果没有启动菜单,请在按下开机键之后注意屏幕下方的提示按键进入BIOS,找到第一启动项设置,将光驱(带DVD或CD的为光驱, U盘启动盘的请找到 USB-HDD,也有些主板是在hard disk中设置的)设置为第一启动项。不同的主板虽然有些差异,但是大体都差不多。
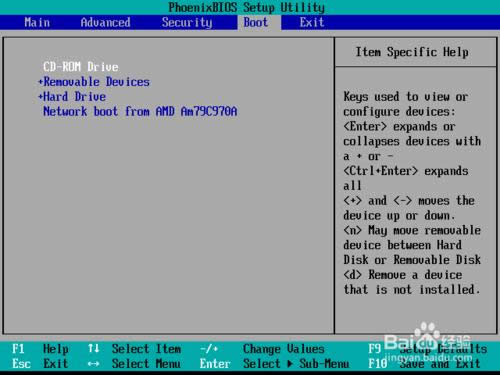
U盘重装winxpghost系统教程图1
设置好第一启动项,请按下 F10 保存设置,在弹出的确认窗口,请选择 “yes”,电脑将自动重新启动。
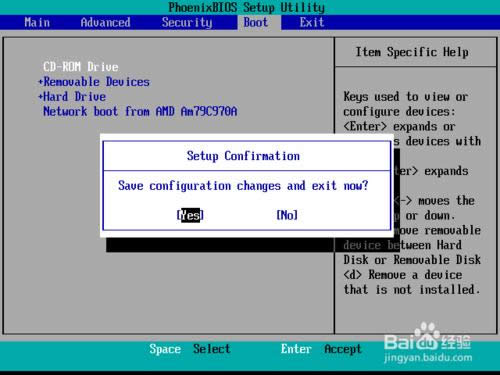
U盘重装winxpghost系统教程图2
二、系统重装过程
press any key to boot from CD ,中文意思是按下任意键从光盘启动,这里必须按下键盘任意一个键,否者电脑将从硬盘启动。

U盘重装winxpghost系统教程图3
电脑开始从光盘加载文件
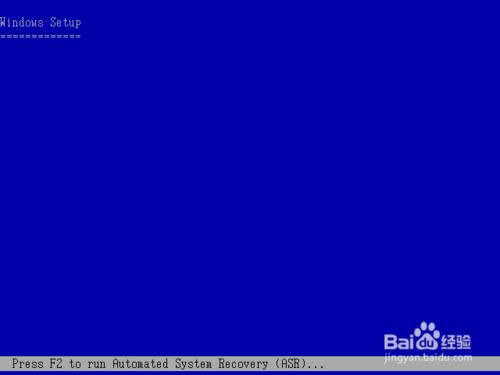
U盘重装winxpghost系统教程图4
请按下回车键安装 Windows XP 系统
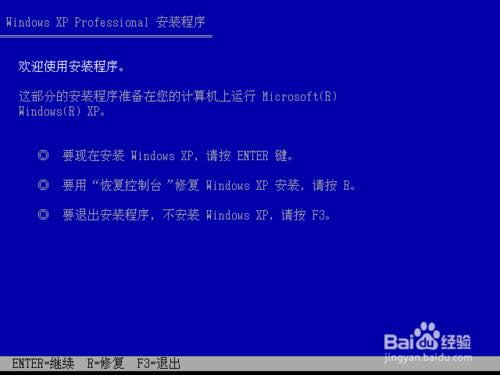
U盘重装winxpghost系统教程图5
必须同意协议才能进行系统安装,请按下 F8
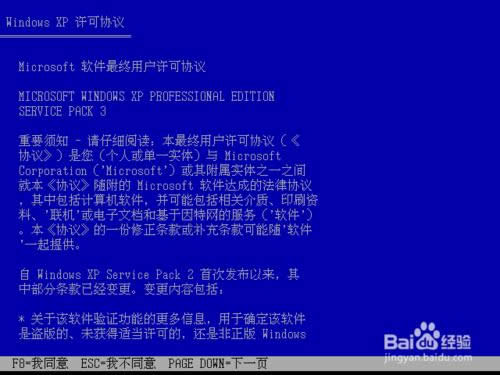
U盘重装winxpghost系统教程图6
如果你的是新硬盘,或者没有分区则需要按下C来创建磁盘分区。
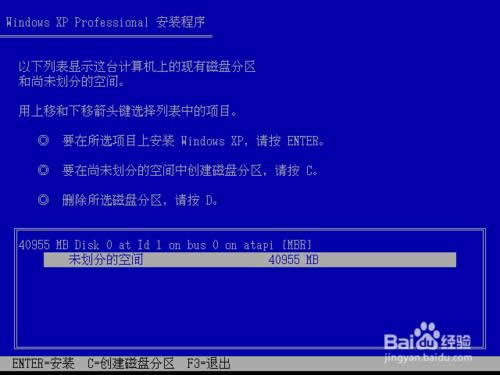
U盘重装winxpghost系统教程图7
输入分区的大小,注意这里的单位是MB,1024MB=1GB。XP系统一般30G就够了。
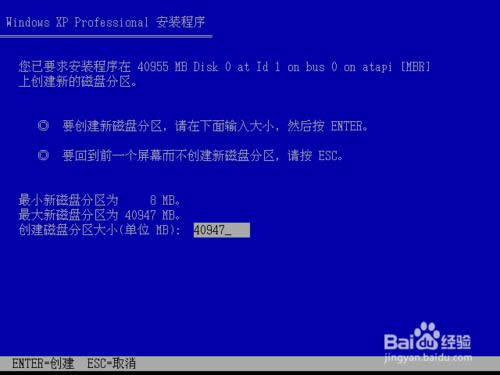
U盘重装winxpghost系统教程图8
如果已经分区过的硬盘,则在此可以进行重新分区和格式化。按D删除分区将弹出确认界面,按下L键才能继续删除。警告:删除分区或者格式化分区,以前的数据将不复存在。

U盘重装winxpghost系统教程图9
完成分区之后,一般选择第一分区进行系统安装,如果分区没有格式化,系统将自动格式化。

U盘重装winxpghost系统教程图10
开始复制系统文件

U盘重装winxpghost系统教程图11
初始化XP 系统配置
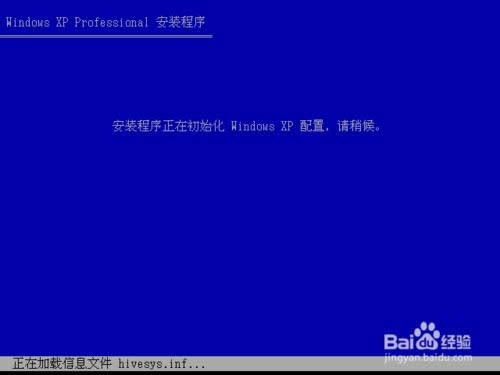
U盘重装winxpghost系统教程图12
提示电脑将重启,如果通过BIOS修改第一启动项的朋友,请在电脑重启时再次进入BIOS,将第一启动项改为硬盘(hard drive 选项或者disk 相关选项)。

U盘重装winxpghost系统教程图13
提示需要39分钟完成,其实大概20分钟可以完成安装。
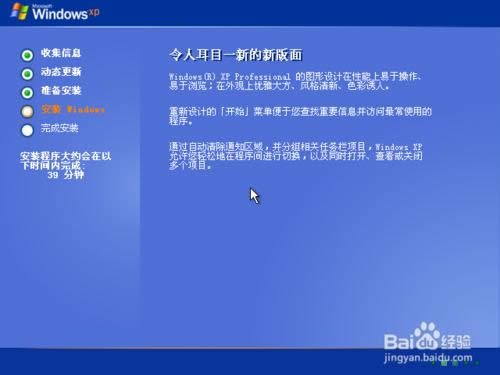
U盘重装winxpghost系统教程图14
直接点击下一步

U盘重装winxpghost系统教程图15
输入单位名称,可以随便输入,但是不能跳过。
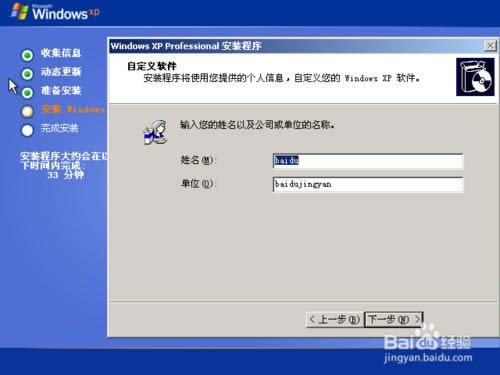
U盘重装winxpghost系统教程图16
输入密钥后点击下一步
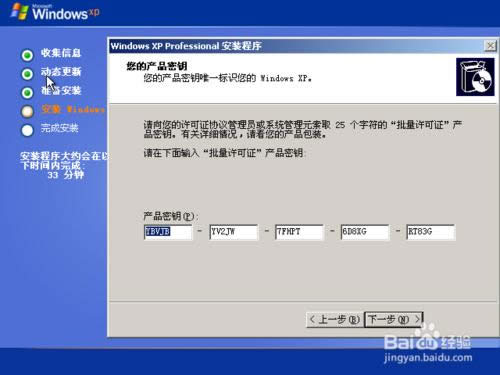
U盘重装winxpghost系统教程图17
输入电脑名称,超级管理员密码可以不输入。
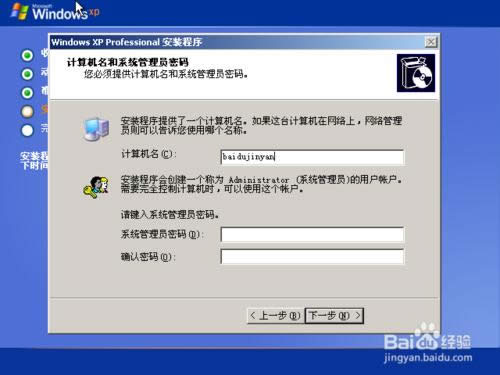
U盘重装winxpghost系统教程图18
设置电脑日期和时间
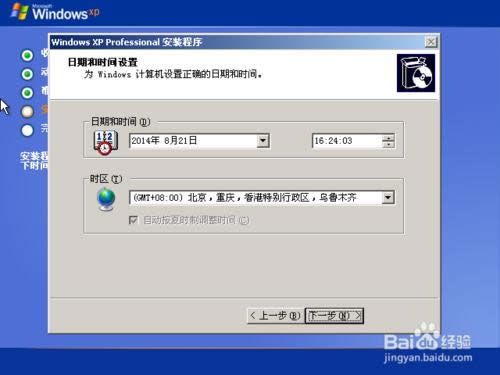
U盘重装winxpghost系统教程图19
继续完成安装
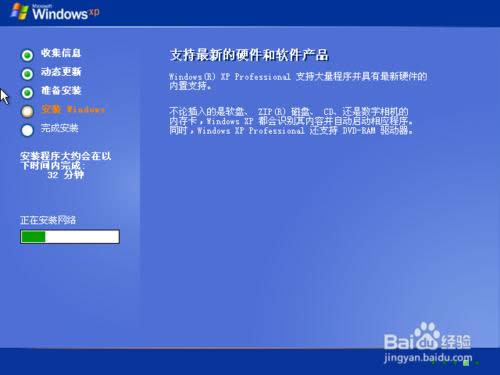
U盘重装winxpghost系统教程图20
选择典型设置并点击下一步
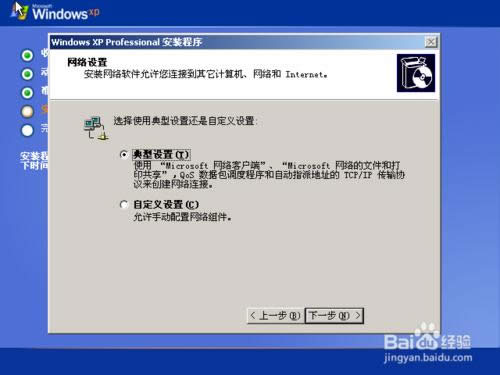
U盘重装winxpghost系统教程图21
如果需要加入域账户的,请选择是,并输入域账户名称,普通用户按照默认即可。
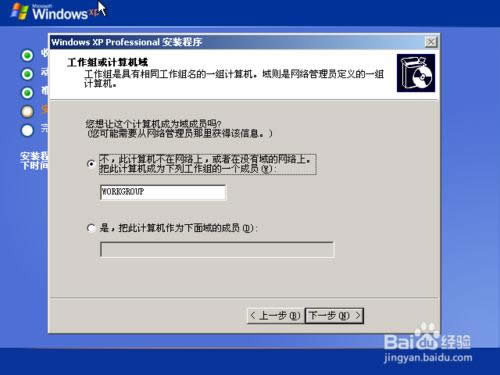
U盘重装winxpghost系统教程图22
电脑将自动调整分辨率,点击确定即可
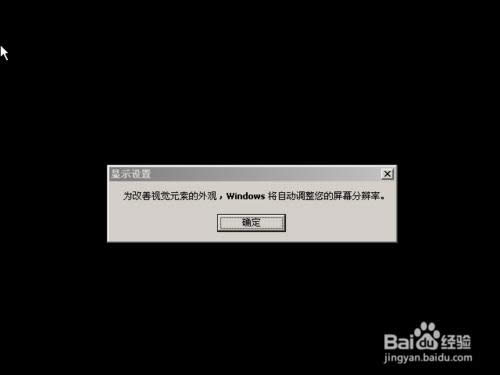
U盘重装winxpghost系统教程图23
如果能够清除地看到字体,请点击确定。

U盘重装winxpghost系统教程图24
正在进入系统

U盘重装winxpghost系统教程图25
点击下一步

U盘重装winxpghost系统教程图26
因为微软停止了对XP系统的更新,所以启用自动更新完全没有必要了,选择现在不启用。

U盘重装winxpghost系统教程图27
跳过设置

U盘重装winxpghost系统教程图28
选择否,次计算机将直接连接到internet

U盘重装winxpghost系统教程图29
选择否,现在不注册
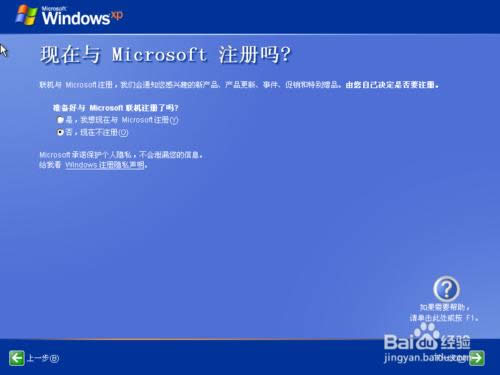
U盘重装winxpghost系统教程图30
点击完成
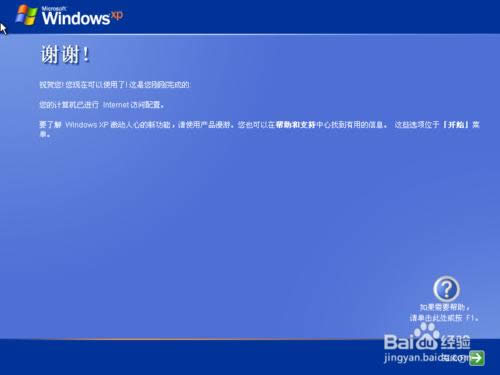
U盘重装winxpghost系统教程图31
XP系统欢迎界面

U盘重装winxpghost系统教程图32
进入到XP系统桌面,到此就完成了XP 系统的安装。
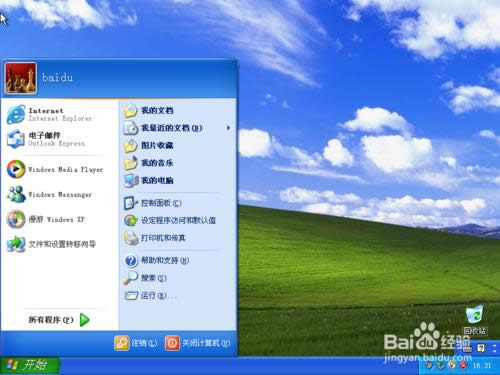
U盘重装winxpghost系统教程图33
好了,以上就是小编精心为大家介绍的U盘重装winxp的ghost系统教程了,相信聪明的用户一定能学会U盘重装winxpghost系统,如果好学的用户们还想知道更多的资讯敬请关注小鱼官网吧。
……