大白菜系统重装xp使用图文教程(图解)
有网友问小编关于大白菜系统重装xp使用教程,那大白菜如何重装xp系统?其实大白菜系统全程一键安装,无需任何技术基础,电脑菜鸟一学即会!几乎支持所有U盘,读写速度快,制作时间短,彻底抛弃光驱!那大白菜系统重装xp教程有哪些呢?下面就让小编给大家介绍关于大白菜系统重装xp使用教程吧。
重装系统Win7前
在PC上安装第一个驱动
1手机处于关机状态,装上电池,按住音量上键“vol+”键并插入USB线,此时PC端会弹出以下对话框,同时设备管理器中会找到新硬件。
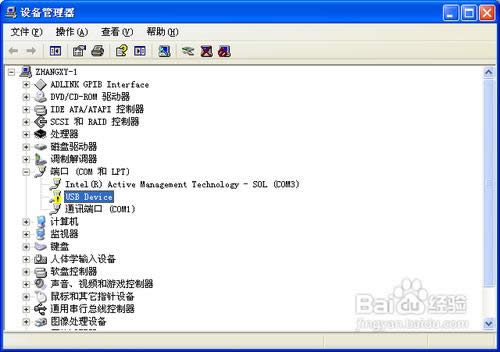
大白菜系统重装xp使用教程图1
2选择下图的“否,暂时不(T)”选项。
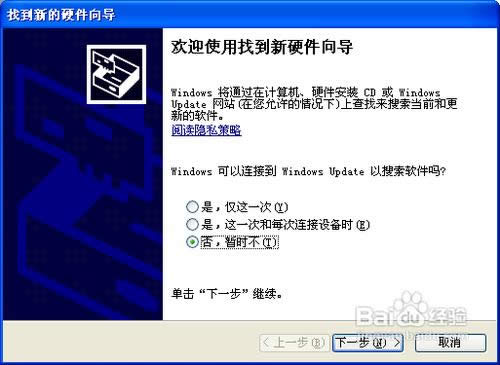
大白菜系统重装xp使用教程图2
3选择下图的“从列表或指定位置安装”选项。
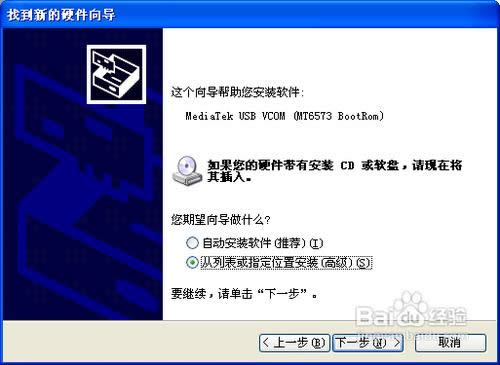
大白菜系统重装xp使用教程图3
4选择下图的“不要搜索”选项。
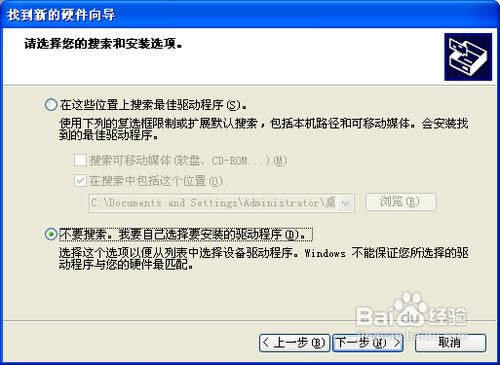
大白菜系统重装xp使用教程图4
5点击下图的“从磁盘安装”按钮。
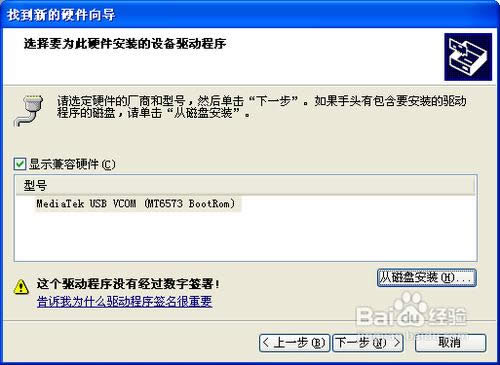
大白菜系统重装xp使用教程图5
6在这一步要注意点击“浏览”按钮后,要选择正确的驱动,如下图所示的文件。

大白菜系统重装xp使用教程图6
7然后点击“下一步”按钮。

大白菜系统重装xp使用教程图7
8最后,点击“完成”按钮。
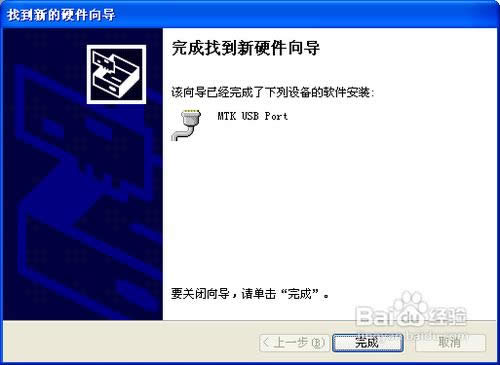
大白菜系统重装xp使用教程图8
二、在PC上安装第二个驱动
1手机处于关机状态,装上电池,直接插入USB线,此时PC端会弹出以下对话框,同时设备管理器中会找到新硬件。
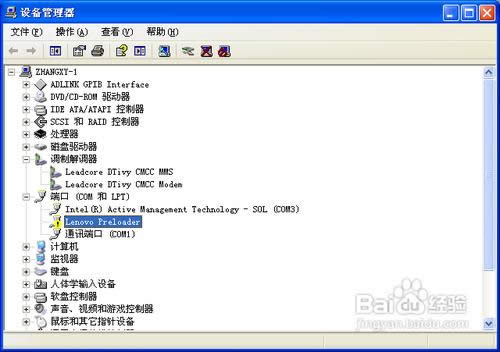
大白菜系统重装xp使用教程图9
2选择下图的“否,暂时不(T)”选项。
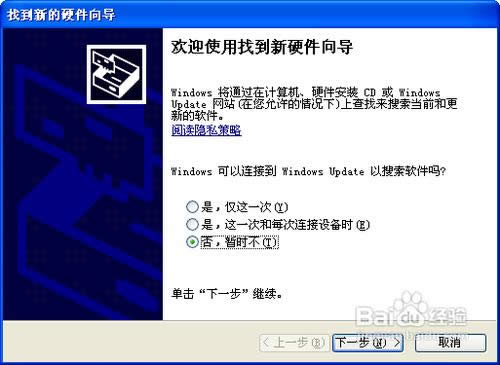
大白菜系统重装xp使用教程图10
3选择下图的“从列表或指定位置安装”选项。
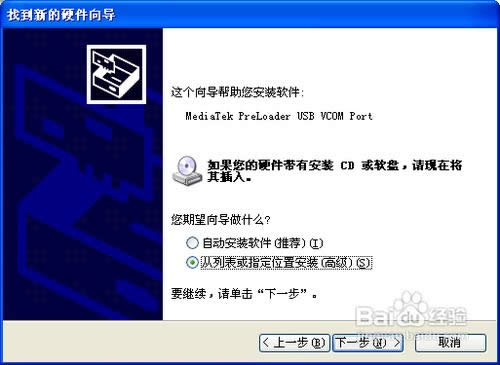
大白菜系统重装xp使用教程图11
4选择下图的“不要搜索”选项。
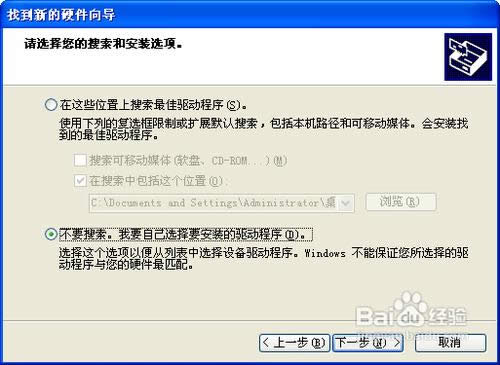
大白菜系统重装xp使用教程图12
5点击下图的“从磁盘安装”按钮。

大白菜系统重装xp使用教程图13
6点击“浏览”按钮。
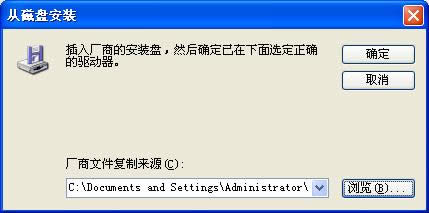
大白菜系统重装xp使用教程图14
7最后,点击“完成”按钮。
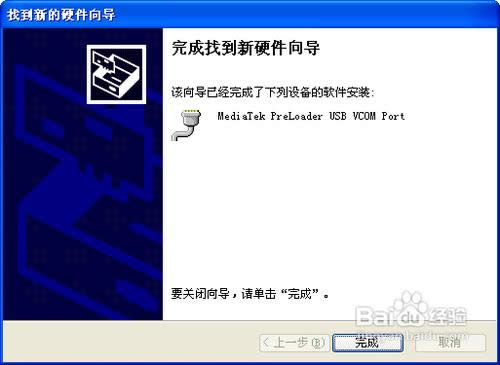
大白菜系统重装xp使用教程图15
三、用FlashTool进行自动刷机
打开FlashTool工具。
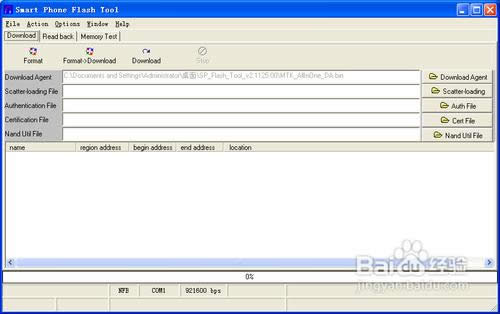
大白菜系统重装xp使用教程图16
勾选USB Mode。
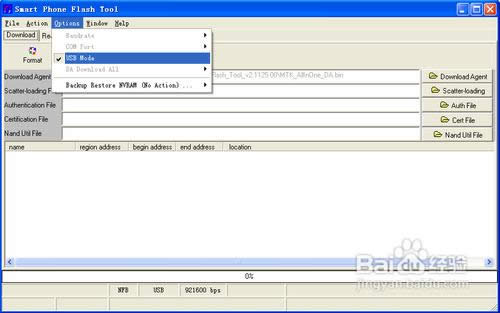
大白菜系统重装xp使用教程图17
按下图勾选Backup Restore NVRAM对应选项。
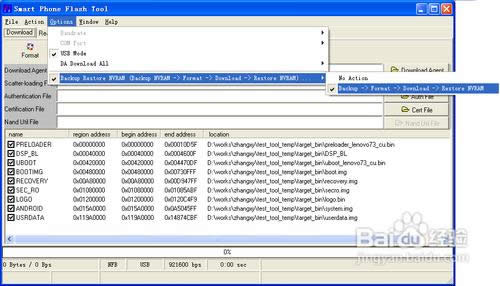
大白菜系统重装xp使用教程图18
如下图,单击Scatter-loading,选择正确的Scatter file。
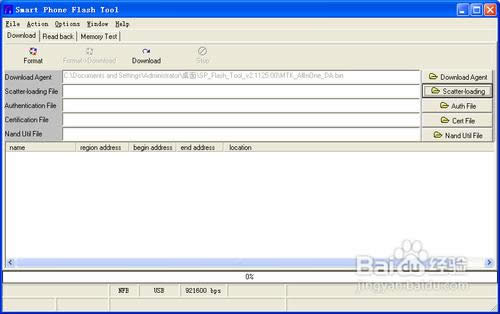
大白菜系统重装xp使用教程图19
选择正确的文件。

大白菜系统重装xp使用教程图20
单击Download,手机处于关机状态,装上电池,按住音量上键“vol+”键并插入USB线,自动开始升级。

大白菜系统重装xp使用教程图21
7以下是升级完成的最终界面。
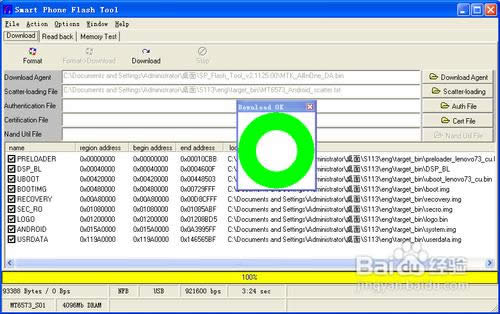
大白菜系统重装xp使用教程图22
关于大白菜系统重装xp使用教程到这里就全部结束了,其实关于大白菜系统重装xp使用教程是非常易懂的,大白菜系统引领了一种全新的装机方式,简化了一个个用户不曾熟悉的流程。让您只需一键即可完成系统重装的所有环节,好了,如果想了解更多的资讯敬请关注小鱼官网吧。
……