最详细的联想g470系统重装图文教程(图解)
联想g470系统重装是最近非常火的问题,也是笔记本重装系统当中比较烦的一个,那么我们应该如何给这款笔记本重装系统呢?其实通过U盘来重装会比较好的,下面就让小编给大家介绍一下最详细的联想g470系统重装图文教程,相信大家看完之后就懂了。
一、U盘中制作土豆U盘PE启动盘(制作前注意备份U盘数据)
1、下载土豆土豆WinPE_u盘装系统V 2.0
2、安装、制作土豆U盘PE启动盘
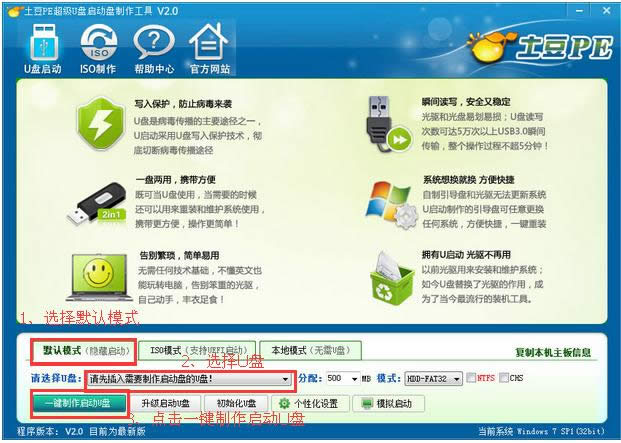
最详细的联想g470系统重装图文教程图1
3、制作完成后,点击“模拟启动“,能够弹出新窗并模拟启动过程,说明制作成功。
二、设置联想笔记本G470从U盘启动
1、将制作好的土豆PE启动的U盘插入G470电脑,联想笔记本G470开机出现第一个界面时就按F12,在弹出的窗口中选择U盘就可以从U盘启动(会进入下一步),按F12如果没有出现U盘启动选项,就改下BIOS设置:开机出现第一个界面时就按F2或FN+F2,进入选择【EXIT】-【OS Optimized Defaults】将【win 8 64 BIT】选择为【Other OS】设置如下图:
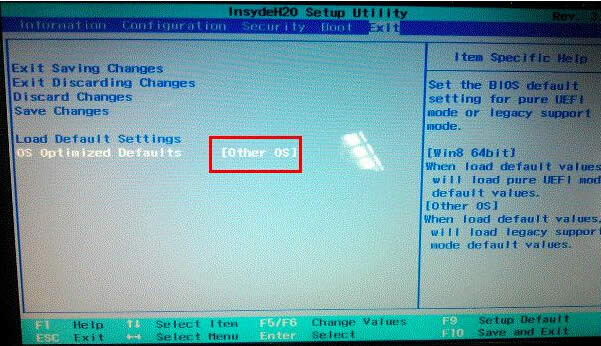
最详细的联想g470系统重装图文教程图2
3、按【F9】加载默认设置,如图。按【F10】保存退出. 尝试插入u盘,开机按F12 进入boot menu,选择usb-hdd启动。
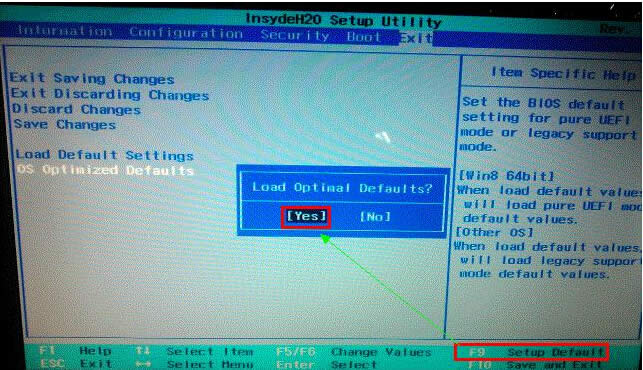
最详细的联想g470系统重装图文教程图3
4、进入U盘,出现如下界面:选择02或03进入都可以
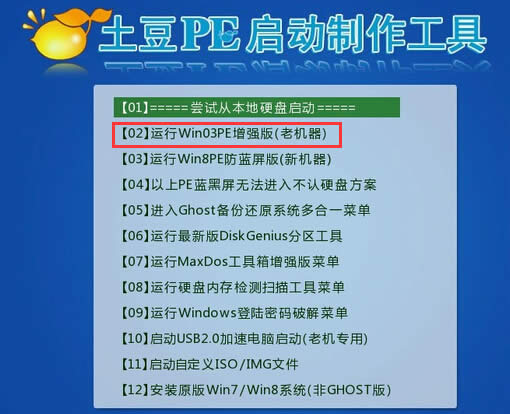
最详细的联想g470系统重装图文教程图4
进入土豆PE后,(硬盘中没有隐藏或保留分区可省略这一步)打开桌面上diskgenius分区工具,选菜单栏上的硬盘,选择删除所有分区,然后转换分区表类型为MBR格式,(注意备份资料),再进行分区(快速分区),如下图:

最详细的联想g470系统重装图文教程图5
5、分区完后,将U盘中WIN7系统ISO文件复制到在盘,并解压到当前文件夹,打开桌面上土豆一键装机,按图中所示操作

最详细的联想g470系统重装图文教程图6
6、点击“确定”进入GHOST界面,如下图:让它自动完成,完成后会自动重启
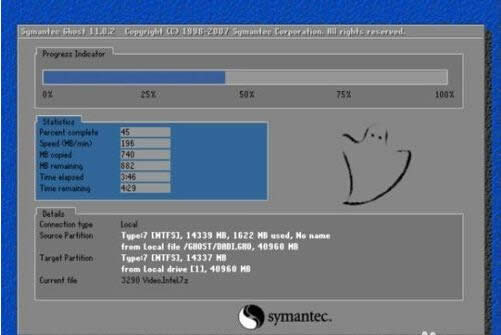
最详细的联想g470系统重装图文教程图7
7、重启后,让它自动进入硬盘安装,如下图:让它自动安装,直到安装好出现WINDOWS桌面。
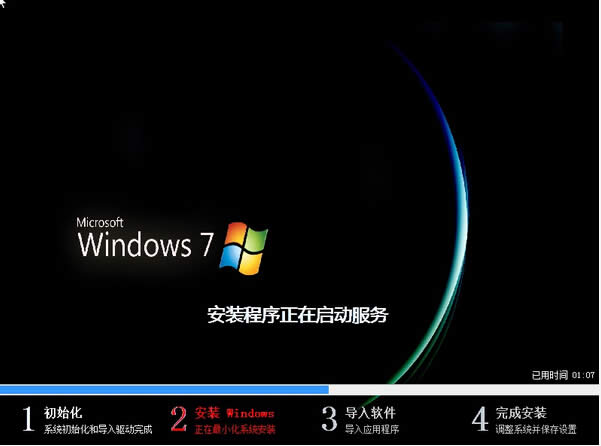
最详细的联想g470系统重装图文教程图8
当我们通过这篇最详细的联想g470系统重装图文教程来给自己心爱的笔记本重装系统时,大家就能够发现原来这个方法比我们以前用过的所有方法都要简单呢!是不是有种找到宝的感觉呢?这种天上掉馅饼的事情可不是经常有的,大家赶紧用起来吧!另外其他型号的笔记本用户可以参考一下acer笔记本重装系统。
……