mercury无线路由器设置汇总图文使用教程
不管是办公还是家用,上网都需要路由器。无线路由器因其使用方便,逐渐代替了传统的路由器。无线路由器在上网使用前都要先进行设置。路由器品牌众多,但是设置方法都大同小异,前面讲了TP--LINK、D--LINK等路由器设置,今天我们来讲讲mercury无线路由器设置。
一、mercury无线路由器安装设置
带有猫的mercury路由器安装图解
如果带有电信/联通猫的话,外部网线需要插入到猫设备中,然后从猫的另外一个接口引出一根网线,然后连接mercury无线路由器的WAN口,而LAN端口用带双水晶头网线与电脑连接即可。

光纤网线mercury路由器安装图解
如果家中使用的是光纤网线,则无需用到猫设备,直接将外部网线插入mercury无线路由器的WAN端口即可。路由器的LAN端口也同样是用带双水晶头网线与电脑连接即可。

注:mercury路由器WLAN端口是唯一的,仅有一个,并且颜色和其他端口不同。而LAN端口有多个,用来与电脑连接,一般有四个接口,可以同时连接四台电脑使用。初次设置mercury路由器,一定要路由器和电脑用网线连接,并且猫/路由器等设备要连接上电源适配器,之后才可以进行路由器设置。
二、Mercury无线路由器上网设置
老版mercury无线路由器
Internet网入口网线与路由器的WAN口连接,再用事先准备好的网线将电脑与路由器的LAN口连接。

在浏览器中输入192.168.1.1,以登陆mercury无线路由器管理界面来进行设置。
小贴士:有的路由器前面还有一个ISP网络服务提供商提供的光纤猫已经占用了一个ip地址192.168.1.1。所以为了防止ip地址冲突,会将路由器的ip地址改为192.168.1.2来管理,当然初次登陆管理界面路由器的ip初始地址通常都是192.168.1.1。

在随后的登陆界面中,输入用户名:admin ,密码:admin。
小贴士:mercury无线路由器设置的初始用户和密码均为admin,为了安全考虑在后面可以将初始密码和用户改掉。

在管理界面进行基本设置
在刚才的登陆界面成功后,在随后的界面中,点击“设置向导” 。

在右侧的向导提示界面,点击“下一步”。

在接下来的界面中,选择你的上网方式,通常大家的上网方式都是pppoe虚拟拨号方式,这也是路由器中缺省的方式,然后点击下一步。

接着出现的画面是输入上网账号和上网口令,再点击下一步,以便于无线路由器在收到上网指令时能够自动拨号上网。
小贴士:上网口令必须两遍都要输一致,否则将无法进入下一界面。

接着在出现的无线设置界面向导中,修改SSID,因为如果不修改这个SSID,如果周围的邻居也在使用有同样品牌的无线路由器,将无法分清哪一个是自己的无线路由器。所以可以在此界面中输入自己个性化的名字以区分无线路由器。当然还要在下面的无线安全选项中选择WPA-PSK/WPA2-PSK安全模式,并设置密码。其它的选项可以用缺省值。

当设置了上述选项后路由器的基本设置后,再点击下一步,就会出现如下画面,再点击完成按钮即可。

新版mercury无线路由器设置
把新版mercury路由器上的WAN接口,用网线连接到猫上的网口(LAN口)。如果你家的宽带没有用到猫,就把入户的上网网线,插在新版mercury路由器的WAN接口上面。
电脑用网线连接到,新版mercury路由器LAN(1\2\3\4)中任意一个接口即可。

在设置这台新款水星路由器上网之前,需要先把电脑本地连接(以太网)中的IP地址,设置为自动获得(也叫做动态IP)。

设置新版mercury路由器上网
打开设置页面
打开电脑上的浏览器,在浏览器地址栏中输入:melogin.cn——>然后按照提示,先给这台新版mercury路由器设置一个“登录密码”

设置电脑IP地址
设置上网
首先需要选择一种“上网方式”,新版mercury路由器中的“上网方式”有3个选项:
(1)、宽带拨号上网
开通宽带的时候,运营商提供了宽带账号、宽带密码。在未使用路由器时,猫(宽带网线)直接连接电脑上网时,电脑上需要用“宽带连接”(类似的程序),填写宽带账号、宽带密码,进行拨号,拨号成功后,电脑才能上网。
如果你的宽带符合上面介绍的情况,“上网方式”就应该选择:宽带账号——>然后填写“宽带帐号”、“宽带密码”——>点击“下一步”。

(2)自动获得IP地址
办理宽带后,运营商未提供任何信息,在未使用路由器上网时,只需要把猫接出来的网线(入户网线),连接到电脑;连接后电脑自动就能上网。
如果你的宽带符合上面介绍的情况,“上网方式”就应该选择:自动获得IP地址——>点击“下一步”。

注意问题:
即使运营商提供了宽带账号、宽带密码,但是在未使用路由器时,只需要把猫接出来的网线(入户网线),连接到电脑;连接后电脑自动就能上网。那么“上网方式”也应该选择:自动获得IP地址。
(3)、固定IP地址
开通宽带时,运营商提供了一个IP地址、子网掩码、网关、DNS服务器地址。
在未使用路由器上网时,需要在电脑“本地连接”中,手动填写运营商提供的IP地址、子网掩码、网关、DNS服务器地址,之后电脑才能上网。
如果你的宽带符合上面介绍的情况,那么“上网方式”就应该选择:固定IP地址——>然后填写:IP地址、子网掩码、网关、DNS服务器地址——>点击“下一步”。

设置无线网络
在“无线名称”中设置一个WiFi名称——>“无线密码”中设置一个WiFi密码——>点击“下一步”。

(1)、“无线名称”,不要用中文汉字来设置。因为部分手机、平板电脑、笔记本电脑的无线网卡不支持中文;搜索不到中文名称的WiFi信号,或者连接中文名称的WiFi信号后,网络不稳定。
(2)、“无线密码”,建议用大写字母+小写字母+数字+符号的组合来设置,并且密码长度要大于8位。
设置完成
点击“确认”,完成设置向导。

检查设置是否成功
设置完成后,进入路由器管理界面,在“常用设置”——>“上网设置”中,如在上网设置图标上显示,即表示网络连接成功。

三、Mercury无线路由器限速设置
电脑必须连接上了mercury路由器的网络,然后在电脑中打开浏览器,键入Mercury无线路由器登录地址:192.168.1.1并打开,然后输入路由器管理员密码登录。

检查一下是启动了DHCP服务器,另外看一下地址池开始地址和结束地址。

这里一般默认都开启了DHCP服务器,另外默认地址池开始地址:192.168.1.100-192.168.1.199,默认这种设置即可,如果不是此类设置,可以设置这些参数,然后保存即可。
点击左侧菜单中的“宽带控制”在右侧的路由器限速设置中,勾选上“开启带宽控制”,然后选择“宽带线路类型”,一般选择“ADSL线路”,下方的上行总宽带和下行总宽带则根据自家宽带大小填写,完成后,点击下方的“保存”。

换算单位:1Mkbs=1024kbs,比如上图中小编用的宽带是10M则上下行则填写101024=10240kbps。
带宽控制功能可以实现对局域网计算机上网带宽的控制。在本页面,您可以开启或关闭此功能,并设定宽带线路类型及带宽大小,同时,还可进行带宽控制规则的添加、删除等。只有开启了带宽控制的总开关,“带宽控制规则”才能够生效,反之,则失效。
注意:选择带宽线路类型及填写带宽大小时,请根据实际情况进行选择和填写,如不清楚,请咨询您的带宽提供商(如电信、网通等)。
点击带宽控制规则下方的“增加新的条目”,在弹出的操作选项中。


四、Mercury路由器设置本地IP地址
在Win7桌面上找到“网络”入口

进入网络之后我们再点击顶部的“网络共享中心”

进入Win7网络共享中心之后,我们再点击左侧的“更改网络适配器”

这样就可以看到电脑的本地连接设置入口了

将鼠标放置在“本地连接”上,然后点击鼠标右键,在弹出的选项当中,选择属性

这里我们就可以打开Win7本地连接属性了,在里边即可更高本地连接IP地址了,如下图所示,我们切换到网络一栏,然后选中“ Internet 协议版本4 ”,然后点击下边的属性

点击属性之后,就可以看到Win7本地连接设置界面了

选择使用下面的IP地址,然后在以下位置中输入我们要更改的IP地址。这里的修改方法也很简单,主要大家首先需要了解一下自己路由器的登录地址,如果您的路由器地址是192.168.1.1的话,那么这么填写:
默认网关就填写:192.168.1.1
IP地址则填写为:192.168.1.x (X的数字可以是2到255之间的任意数字)
子掩码无需我们填写,当您填写好IP地址后,点击以下子掩码那里会自动生成。
如果您的路由器地址是192.168.0.1的话,那么这么填写:
默认网关就填写:192.168.0.1
IP地址则填写为:192.168.0.x (X的数字可以是2到255之间的任意数字)
子掩码无需我们填写,当您填写好IP地址后,点击以下子掩码那里会自动生成。
总之,以上IP地址与网关的填写与路由器登录地址是息息相关的。路由器登录地址决定默认网关,然后再决定IP地址。
DNS服务器地址填写方面:
最后就是DNS服务器地址的填写了,这里的DNS地址就是您运营商的服务器地址,如果要设置本地连接IP地址,这个需要我们自己填写,一般也很简单,主要根据您所在的地方以及网络运营商去找,大家百度一下就找到了,实在找不到就填写全球通过的:8.8.8.8也行。

DNS服务器地址获取其实是最简单的,只要百度搜索:地区+网络运营商名称+DNS搜索即可。

填写完成以上信息之后,点击底部的确定就完成了Win7本地连接IP地址了,其实很简单的。
五、Mercury无线路由器802.1X上网模式设置
设置和普路由器设置差不多。
打开浏览器,地址栏里输入:192.168.1.1回车。一般情况下就会进入下面路由器设置画面:

注意:有些电脑的浏览器进不去这个画面,一般情况下是电脑里有安全卫士或者木马拒绝了192.168.1.1地址的登录。换台电脑试一试。
进入路由器设置。
在提示框内输入自己设置的密码,点击“下一步”。进入以下画面:

点击右上角的“高级设置”。

点击"网络参数"——“WAN口设置”,再点击右边的“上网方式”,选择802.1X.
在“宽带帐号”栏里输入你的账号。在“宽带密码”栏里输入您的密码,点击保存。

选择802.1X网络的模式:动态或者静态。
如果网络是动态,网络数据自动获得,选择动态即可。
如果是静态,如要输入静态数据,不能出错。

保存后进入设置WIFI密码阶段。
设置WIFI密码

设一个8位以上的数字或者字母的密码即可。保存生效。
mercury路由器802.1X的设置就完成了。
六、Mercury设置无线网络密码
在电脑中打开浏览器,然后键入mercury无线路由器的默认登陆地址:192.168.1.1,键入完成后按回车键打开,之后输入mercury路由器的管理密码,点击下方的“确定”登陆即可。

打开mercury路由器管理界面后,依次展开左侧的“无线设置”-“无线安全设置”,在右侧的“无线安全设置”中,找到底部的“PSK密码”,这项就是mercury路由器的无线密码,如要要改密码的话,修改此项即可,修改完成后,要点击底部的“保存”。

修改完mercury路由器无线密码后,记得还需要重启路由器,新无线网络密码才会生效。
七、Mercury无线路由器登录不了管理界面设置
1、检查线路连接
通过有线方式连接路由器,请参考 有线方式连接 排查问题,如果是通过无线方式连接路由器的,请参考 无线方式连接 排查问题。
有线方式连接
请检查电脑的网线是否连接到了正确的端口(1、2、3、4任意LAN口),确保电脑网线接口和路由器对应接口的指示灯正常。

无线方式连接
确保无线连接的是正确的SSID。路由器默认SSID为:MERCURY_XXXXXX(X表示MAC地址后四位或后六位),可在路由器底部标贴上查看到MAC地址。

注意:如果无线终端能搜索到其它的无线信号,但搜索不到自己路由器的SSID,建议复位路由器。
2、确认电脑是自动获取IP地址
确认操作电脑的IP地址是设置为自动获取的。
3、确认登录方式正确
路由器有域名登录和管理IP登录两种类型,分别如下:
域名登录:在路由器底部的锡标上写着“管理页面:melogin.cn”。
打开Internet Explorer(简称IE浏览器),清空地址栏并输入melogin.cn 后回车,将会弹出登录对话框

页面弹出登陆对话框:

IP地址登录:先查看电脑自动获取到的默认网关地址,该地址即为路由器的管理IP。请点击电脑的操作系统图标,按照指导查询电脑获取到默认网关。
例如查看到电脑自动获取到的网关是192.168.1.1,打开IE浏览器,在地址栏输入192.168.1.1并回车,将会弹出登录对话框

此时页面会弹出登陆对话框。
注意:如果使用环境为出租屋、小区宽带、办公局域网或酒店环境,部分路由器会自动检测前端网络,通过调整网段从而避免出现IP网段冲突。所以使用IP地址登录管理界面,请务必确认电脑实际获取的IPv4默认网关地址。
4、检查浏览器设置
请检查浏览器设置,检查方法如下:
拨号连接:打开IE浏览器,点击 工具 >> Internet选项 >> 连接,选择 从不进行拨号连接。

网络代理:点击 局域网设置,确保三个选项均未勾选,并点击 确定,回到上一个Internet选项对话框,点击确定。
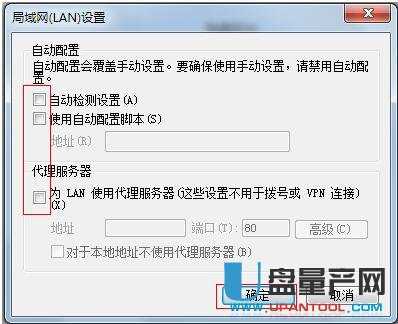
脱机状态:脱机状态下会影响正常浏览网页,点击浏览器 文件 >> 脱机工作,确保脱机工作前面勾选去掉。

设置完毕,尝试登录路由器管理界面。
5、更换浏览器或电脑
更换浏览器(使用火狐/Firefox、谷歌Chrome或其他浏览器)或者更换其他电脑尝试登录管理界面。
6、复位路由器
路由器通电状态下,使用回形针等尖端的物体,按住路由器后面板的reset键5-8秒,前面板指示灯快闪三次变为常亮,表明路由器复位成功。
八、Mercury路由器无线网络(wifi)隐藏设置
192.168.1.1传统界面隐藏无线网络方法
打开浏览器,在浏览器地址栏里输入“192.168.1.1”,然后在弹出的登录窗口中输入登录密码(水星路由器的默认用户名和密码同为admin,如果大家之前对用户名和密码做过修改,请使用修改后的用户名和密码登录),登录到Mercury路由器的设置界面。


进入到Mercury路由器设置界面后,找到并点击左侧导航栏里的“无线设置”——>“基本设置”,在右侧点击取消勾选“开启SSID广播”,最后点击“保存”按钮。

melogin.cn全新界面隐藏无线网络方法
打开浏览器,在浏览器地址栏里输入“melogin.cn”,然后在弹出的登录窗口中输入登录密码,登录到Mercury路由器设置界面。


注意:如果大家此时忘记了登录密码,那么我们是无法完成对mercury路由器无线网络隐藏的,这时候我们只有将路由器恢复出厂设置,然后重新配置上网参数和设置无线网络隐藏。
进入mercury路由器设置界面后,选择“高级设置”,找到并点击左侧选择栏里的“无线设置”——>“主人网络”——>去掉“开启无线广播”前的√,最后点击“保存”,即可完成对mercury路由器wifi的隐藏。

九、Mercury无线路由器串联设置
无线路由器串联设置图解
使用有线串联。

两个路由器串联使用时,有2种设置方法:1、第二个路由器WAN口设置为动态IP;2、把第二个路由器当作交换机用。为方便说明,这里把设置的环境进行简单的介绍,第一个路由器已经设置成功,可以连接到Internet上网;第二个路由器用网线连接到第一个路由器的LAN接口(1、2、3、4)。所有的设置都是在第二个路由器上进行的,第一个路由器上不用进行任何的修改。
第二个路由器WAN口设置为动态IP
准备2根网线,一根网线一头连接到第一个路由器上的任意一个LAN(1/2/3/4)接口,网线的另一头连接第二个路由器的WAN接口;另一根网线一头连接第二个路由器上任意一个LAN(1/2/3/4),另一头连接电脑。
在浏览器中输入192.168.1.1并按下回车按键——>输入登录用户名和密码进行登录,进入第二个路由器的设置界面。
点击“网络参数”——>“WAN口设置”——>“WAN口连接类型”选择:动态IP(有的路由器上叫做“自动获取”、“DHCP”)——>点击“保存”。
点击“网络参数”——>“LAN口设置”——>右侧“IP地址”修改为:192.168.2.1——>点击“保存”,之后会提示重启路由器。
温馨提示:第二个路由器重启后,用户需要用192.168.2.1来登录无线路由器的设置界面了,即路由器LAN接口的IP地址,就是无线路由器的设置网址。
把第二个路由器当成交换机用
用网线把电脑连接到第二个无线路由器上LAN(1/2/3/4)接口中的任何一个;注意:第二个路由器暂时不能用网线与第一台路由器进行连接。
修改第二个路由器LAN口IP地址:点击“网络参数”——>“LAN口设置”——>“IP地址”修改为:192.168.1.X(2
修改说明:如果第一个路由器的设置网址是192.168.1.1,则第二个路由器的LAN口IP修改为192.168.1.X(2
温馨提示:修改LAN口IP保存后,可能会提示重启路由器,重启后,需要在路由器中输入更改后的IP地址来登录设置界面,如192.168.1.2或者192.168.0.2。
再准备一根网线,一头连接第一个路由器的LAN(1/2/3/4)接口,另一头连接第二个路由器的LAN(1/2/3/4)接口,注意千万不能连接到第二个路由器的WAN接口。
关闭第二个路由器上的DHCP服务器:点击“DHCP服务器”——>“DHCP服务”——>“DHCP服务器”选择:不启用——>点击“保存”。
设置好后重启路由器。
十、Mercury无线路由器上不了网设置
设置电脑IP
电脑连接mercury无线路由器,并在mercury无线路由器设置了上网账号,但是仍然不能够上网的问题。这个问题的原因比较多,下面来介绍一些常见的原因的引起的使用mercury无线路由器无法上网的问题。
我们先来把问题细分化,先确定是mercury无线路由器与宽带之间的问题;还是电脑与mercury无线路由器之间的问题,判断的依据是mercury无线路由器的WAN口是否有IP地址 。WAN口状态查看方法:直接登录到mercury无线路由器的管理界面,在“运行状态”选项下就可以直接看到WAN口是否有IP地址。

WAN口没有IP地址
如果mercury无线路由器的WAN口没有获得IP地址,那么说明是路由器与宽带运营商之间的问题,引起的电脑无法上网。具体原因有一下几种情况:
1、上网账号和密码有误:即在mercury无线路由器上设置的上网帐号和密码不匹配,请认真检查,确保输入的帐号和密码正确无误。
2、上网方式选择不正确:上网方式有ADSL(PPPOE)、动态IP、静态IP这三种,不过家庭用户来说一般都是ADSL上网方式,具体的接入方式请咨询你的宽带运营商,如果不清楚也可以在mercury无线路由器上选择“让路由器自动选择上网方式 ”。

宽带运营商绑定了MAC地址 :如果在电脑上使用上网帐号和密码可以正常的上网,但是使用水星无线路由器却不能上网,说明是宽带运营商绑定了电脑的MAC地址,即验证模式变成了上网帐号+密码+电脑MAC地址,只有这三者都匹配时才能上网。
解决办法:在mercury无线路由器上启用MAC地址克隆功能,即把mercury路由器LAN口的MAC地址修改成能够拨号上网的那台电脑的MAC地址。
操作方法:用可以拨号的电脑登录到mercury路由器的管理界面---->点击“网络参数”---->点击“MAC地址克隆”---->点击右侧的“克隆MAC地址”---->最后点击“保存”---->重启mercury无线路由器。然后就可以正常的拨号上网了。

注意:有的宽带支持MAC地址绑定解锁的,用户可以先联系您所使用的宽带的客服,进行询问。
WAN口有IP地址
WAN口如果有IP地址,说明是mercury无线路由器的设置,或者是电脑的设置有误,引起的无法上网的问题。具体可能有一下几种情况:
1、电脑IP地址和DNS服务器地址设置有误:如果电脑可以上QQ,但是不能打开网页,说明是DNS设置问题,建议重新把电脑的DNS地址配置为自动获得;如果电脑既不能上网也不能上QQ,有可能是IP地址设置问题,需要重新设置。点击阅读:自动获取IP地址和DNS服务器地址的设置方法
2、mercury无线路由器上启用了“上网控制”功能:启用上网控制后,可以通过IP地址和MAC地址,限制局域网中某些电脑联网。建议用户关闭“上网控制”功能。
操作方法:在mercury路由器管理界面---->点击“上网控制”---->取消“开启上网控制”---->点击“保存”。

十一、Mercury无线路由器WDS状态及开启设置
WDS功能需要两台或以上无线路由器才能称为桥接或中继。
WDS功能开启的方法:
在浏览器中输入192.168.1.1,弹出的用户名和密码框中输入admin/admin,按回车键。
进入左侧菜单栏无线设置,在无线网络基本设置页面中勾选开启WDS。

十二、Mercury无线路由器设置(Windows 7系统)
路由器安装
电话线上网用户:请准备2根网线,一根用来连接ADSL Modem和Mercury路由器的WAN口;另一根网线一头用来连接Mercury路由器上1、2、3、4四个接口中的任意一个接口,网线的另一头连接电脑。

网线入户用户:请准备1根网线,网线入户指的是宽带运营商提供了一根上网所需的网线到用户家里,把宽带运营商提供的这根网线插在Mercury路由器的WAN口;再把准备的网线一头用来连接Mercury路由器上1、2、3、4四个接口中的任意一个接口,另一头连接电脑。

配置电脑IP
右击“网络”选择”属性”。

点击“更改适配器设置”

右击“本地连接”选择“属性”

选择“Internet协议版本4(TCP/IPv4)”,并点击“属性”。

勾选“自动获得IP地址”和“自动获得DNS服务器地址”选项---->点击“确定”。

配置路由器
登录管理界面:打开电脑上的浏览器,然后在地址栏输入“http://192.168.1.1”并按下回车键,在弹出的对话框中输入用户名和密码(二者出厂默认都是admin),并点击“确定”按钮,就可以登录到Mercury路由器的管理设置界面了。

运行设置向导:首次登录配置时会自动弹出“设置向导”界面,如果为弹出,可以点击左侧菜单中的“设置向导”来激活——>“下一步”。

选择上网方式:请根据你的入网方式进行选择,目前国内ISP宽带运营商为普通用户提供的大多数是“PPPOE(ADSL虚拟拨号)”的上网方式。

填写上网帐号:根据ISP宽带运营商提供的上网帐号和上网口令进行填写,然后点击“下一步”。

无线设置:“无线状态”选择“开启”——>“SSID”用户自定义设置(SSID不能使用中文)——>“无线安全选项”选择“WPA-PSK/WPA2-PSK”——>“PSK密码”(就是连接无线网络是的验证密码),用户自定义设置——>点击“下一步”。

重启路由器:点击“重启”。

等到Mercury路由器重启完成后,刚才配置的上网参数和无线网络就会生效,用户可以通过有线或者无线的方式连接Mercury路由器上网了。注意:电脑连接到Mercury路由器后直接就可以上网,计算机上不用再进行宽带拨号连接了。
十三、Mercury无线路由器桥接Bridge设置
首先分别登录两台路由器获取路由器LAN口的MAC地址并记录下来。方法:登录路由器在运行状态中的“LAN口状态”中获取。未设置桥接前如果用无线登录时可能有冲突只能登录一个,建议可以用有线设置,也可以给路由器分别断电用无线设置。

路由器管理界面——无线参数——基本设置 勾选“开启Bridge功能” 在AP1的MAC地址中输入之前记录的对方LAN口MAC地址(两台路由器同样操作)。在频段和模式选项中两台路由器须一致否则无法连接。

登录副路由器(没有连接互联网的路由器) 网络参数——LAN口设置 在IP地址中输入不与主路由器相同的IP地址。

副路由器:DHCP服务 选择关闭,一个网络中最好只有一个DHCP服务器。

设置完成后分别重启两台路由器就可以了。
测试方法是:连接其中一台路由器后PING另一台路由器,通则表明设置成功。
十四、Mercury无线路由器修改登陆用户名和密码设置
进入mercury无线路由器设置界面,点击左侧菜单栏上的“系统工具”——"修改登陆口令"。

在右侧的界面中分别输入老的用户名、密码 以及新设置的登陆用户名和密码,然后点击保存即可。

如果哪一天你一不留神忘记了登陆口令和密码,可以找一根牙签,戳一下路由器的背面的reset按钮,让它恢复出厂设置,这时候路由器的设置全部会恢复为缺省值。你又可以用192.168.1.1,以及用admin作为登陆用户名和密码重新设置水星无线路由器。

十五、Mercury路由器防火墙设置
防火墙里的IP地址过滤用于通过IP地址设置内网主机对外网的访问权限,在某个时间段,禁止/允许内网某个IP段所有或部分端口和外网IP的所有或部分端口的通信。
开启IP地址过滤功能时,必须要开启防火墙总开关,并明确IP地址过滤的缺省过滤规则。

假设我们不允许内网192.168.1.100-192.168.1.102的IP地址访问外网所有IP地址,允许192.168.1.103完全不受限制的访问外网的所有IP地址。
(1)选择缺省过滤规则
这里所用的过滤规则为凡是不符合已设IP地址过滤规则的数据包,禁止通过本路由器。

(2)添加IP地址过滤新条目:
因默认规则为禁止不符合IP过滤规则的数据包通过路由器,所以内网电脑IP地址段:192.168.1.100-192.168.1.102不需要进行添加,默认禁止其通过。
(3)设置允许内网的192.168.1.103访问外网的所有IP地址。

保存后效,如下图所示,就完成了我们想要的设置。

假设内网192.168.1.100-192.168.1.102的IP地址在任何时候都只能浏览外网网页,192.168.1.103从上午8点到下午6点只允在外网219.134.132.62邮件服务器上收发邮件,其余时间不能和对外网通信。
在网上浏览网页需使用到80端口,收发电子邮件使用25与110,同时域名服务器端口号53。
(1)选择缺省过滤规则为
这里所用的过滤规则为凡是不符合已设IP地址过滤规则的数据包,禁止通过本路由器。

设置生成如下条目后即能达到预期目的。

以上就是mercury路由器防火墙设置的方法。
Mercury路由器设置种类太多了,大家在实际操作中遇到相关的设置都可以根据介绍来操作。
……