192.168.0.1路由器设置图文使用教程
192.168.0.1通俗点说就是一个IP地址,IP地址是给每个连接在互联网上的主机分配的一个32位地址,IP地址分为五类,A类保留给政府机构,B类分配给中等规模的公司,C类分配给任何需要的人,D类用于组播,E类用于实验,各类可容纳的地址数目不同。192.168.0.1属于IP地址的C类地址,专门用于路由器设置。一般来讲这个地址的密码根据路由器厂商的设置会有所不同。
192.168.0.1是某些家庭宽带路由器,主要是各种D-Link的和Netgear型号的默认值。但你可以改变它在任何时候使用网络路由器的管理控制台。
192.168.0.1是一个私有的IPv4的网络地址。家用路由器可以用它来 ??建立的默认网关。在这样的路由器,你可以访问它的管理控制台,通过Web浏览器指向http://192.168.0.1。
任何品牌的路由器,或任何一台计算机在本地网络上对于这个问题,可以使用这个地址或类似的私有IPv4地址。任何IP地址,在网络上只有一台设备使用192.168.0.1,以避免地址冲突。
那么,192.168.0.1路由器到底该怎么设置?我们从以下几方面来了解下:
一、IP地址设置
必须要把电脑的ip地址配置在192.168.0.2-192.168.0.254这个范围内的一个地址,否则无法正常配置192.168.0.1路由器。不同的电脑系统在操作上略有不同,下面将分别介绍XP、Win 7和Win 8系统下ip地址的设置方法。
1、Windows XP电脑ip地址设置
鼠标右击“网上邻居”–>选择“属性”打开“本地连接”。

鼠标右击“本地连接”–>选择“属性”。

点击“Internet协议(TCP/IP)”–>点击“属性”。

选择“自动获得ip地址”和“自动获得DNS服务器地址”–>点击“确定”。

2、Windows 7电脑ip地址设置
右击桌面或者开始程序中的“网络”–>选择“属性”–>点击“更改适配器设置”打开“本地连接”。
点击“更改适配器设置”。
鼠标右击“本地连接”–>选择“属性”。
选择“Internet协议版本4(TCP/IPv4)”–>点击“属性”。
选择“自动获得ip地址”和“自动获得DNS服务器地址”–>点击“确定”。
3、Windows 8电脑ip地址设置
同时安装键盘上面的Windows(键盘左下角ctrl和alt中间那个键)+R两个按键,打开运行程序界面,–>输入“ncpa.cpl”–>点击“确定”,打开“以太网”配置界面。
鼠标右击“以太网”–>选择“属性”—>选择“Internet协议版本4(TCP/IPv4)”–>点击“属性”(或者双击“Internet协议版本4(TCP/IPv4)”)。
勾选”自动获得ip地址”和“自动获得DNS服务器地址”选项–>点击”确定”。
二、192.168.0.1路由器密码设置(以腾达路由器为例)
1、设置登录密码
打开电脑上的浏览器,在浏览器中输入192.168.0.1——>输入默认密码:admin——>点击“确定”。

点击“高级设置”

点击“系统工具”
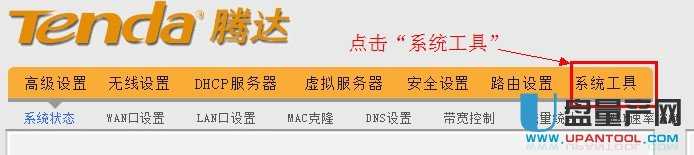
点击“修改密码”

输入一次“旧密码”和两次“新密码”,然后点击“确定”,就完成了192.168.0.1路由器登录密码的设置了。

2、无线wifi密码设置
打开电脑上的浏览器,在浏览器中输入192.168.0.1——>输入默认密码:admin——>点击“确定”。

点击“高级设置”

点击“无线设置”

点击“无线安全”

“安全模式”选择:WPA-PSK 或者WPA-PSK/WPA 2-PS——>“WPA加密规则”选择:AES——>设置“密码”——>点击“确定”。

无线wifi密码,建议用大写字母+小写字母+数字+符号的组合来设置,并且密码长度要大于8位,这样设置比较安全。
三、192.168.0.1路由器管理界面打不开设置
1、路由器与电脑连接的方式不正确
正确的线路连接方式:从modem出来的网线接到路由器的WAN口(蓝色口),再找一根短网线,一头接路由器的任意LAN口,另一头接电脑。

2、电脑没有获取到IP地址或IP地址有误址有误
有时电脑IP地址被设置为固定的IP地址,导致电脑无法获取路由器分配的IP地址,因此将本地IP和DNS地址改成自动获取即可解决。
解决方法:
1. 打开电脑的“网络和共享中心”——“更改适配器设置”——找到“以太网”,然后右击选择“属性”。

选中“Internet协议版本4(TCP/IPv4)”,然后点击“属性”

选择自动获取IP地址和DNS服务器地址,点击“确定”即可。

3、路由器的管理地址不正确
市面上的路由器的管理IP地址以192.168.0.1或192.168.1.1居多,当然不同厂家有不同的管理IP,一般来说,只要看路由器机身的贴纸都可以知道具体的管理地址咯。

但如果之前修改过管理IP地址,但如今忘记了,肿么办?
如果电脑连路由器还能正常上网的话,同时按住“Windows键”和“R键”,然后在运行窗口输入“cmd”然后按确定。

输入ipconfig /all,然后就可以查看到目前的路由器的管理IP地址。

其他解决方法:
浏览器兼容问题导致进入不了路由器界面,可尝试更换其他浏览器尝试登录路由器界面。
取消浏览器中的脱机工作选项。

按照以上方法都无法解决问题的话,可以尝试把路由器回复出厂设置。在路由器通电的情况下,长按路由器接口旁边Reset小孔(按钮)10秒左右,然后重新尝试登陆路由器界面。(PS:Reset路由器将会清除路由器所有设置,慎选!)
192.168.0.1路由器一些常用的设置可以按照上面的讲解进行操作,一般都能成功。希望能帮到大家。
……