路由器如何设置无线网络汇总图文使用教程
路由器(Router),是连接因特网中各局域网、广域网的设备,它会根据信道的情况自动选择和设定路由,以最佳路径,按前后顺序发送信号。 路由器是互联网络的枢纽,"交通警察"。路由器是互联网的主要结点设备。在园区网、地区网、乃至整个Internet研究领域中,路由器技术始终处于核心地位,以前大家都是用一根网线将路由器和电脑连接。但是随着数码产品的普及,仅仅用网线连接已不能满足大家对上网的需求,而且用网线连接也不方便,线到处布起,影响环境美观,很多数码设备还不能上网。为满足广大用户的需求,无线网络应运而生。那么路由器应该怎么设置无线网络呢?
方法一:
路由器连接:
拿到手的无线路由器,连接好电源
无线路由器一般背面有5个网线插孔,其中一个颜色会与另外四个不同。

单独的这个颜色不同的插孔是连接ADSL猫的,所以这个地方要用网线与你的猫连接。
另外4个孔是用来连接台式机的,当然你也可以用来连接笔记本。
连线设置完成!
新购买的路由器会有安装说明书的,说明书上面会标明输入的ip地址。比如下图无线路由器就需要输入192.168.1.253,这个有的输入的不一样。

连上无线路由器,在浏览器里面输入说明书上面的ip,按回车键。不过有可能输入之后发现打不开,可用手机连上无线路由器网络之后,用手机浏览器打开这个ip地址。

输入ip打开之后会有一个登录提示,默认帐号密码都是admin,输入之后登录。

登录成功之后在左侧导航里面点击设置导向。

接下来几个选项,都可以选择下一步,说明书上面也会有相关提示和解释的。

就是输入宽带的帐号和密码了,输入之后点击下一步。

输入两个重要的,最重要的是密码。SSID就是wifi的帐号名称,WPA就是无线网的密码。

点击下一步,点击完成按钮就可以重启路由器了,重启之后无线网就设置成功了。

方法二:水星的MWR300T+ 11N无线路由器为例
拿到一款无线路由器,我们先来看看它的外观结构。在前面板上,我们看到从左到右依次排列着PWR灯,SYS灯,WLAN灯,1-4 LAN灯,WAN灯和一个WPS灯。

各指示灯的作用如下:
PWR:电源指示灯。常灭,表示未接通电源;常亮,表示已加电。
SYS:系统状态指示灯。常灭,表示设备正在初始化;闪烁,表示工作正常。
WLAN:无线状态指示灯。常灭,表示未启用无线功能;闪烁,表示已经启用无线功能。
1-4:局域网状态指示灯。常灭,端口未连接设备;闪烁,端口正在传输数据;常亮,端口已连接设备。
WAN:广域网状态指示灯。常灭,端口未连接设备;闪烁,正在传输数据;常亮,端口已连接设备。
WPS:一键安全设定指示灯。绿色闪烁,正在安全连接;绿色常亮,安全连接成功;红色闪烁,安全连接失败。
再来看看路由器的背面板,分别有一个WAN口和四个LAN口。WAN口是用来连接到Internet,LAN口则用来连接计算机的网卡。用网线将这些端口连接好,然后接通电源,就可以对无线路由器进行配置了。

网线都连接好之后,在IE地址栏里输入IP地址“192.168.1.1”,按回车,就会弹出登陆窗口。输入用户名“admin”,密码“admin”之后,就可以进行配置界面了。用户密码及IP地址一般会在路由器的底部标签上标出。

提示:无线宽带路由器允许通过有线或无线方式进行连接,但是如果是第一次配置,建议使用有线方式进行连接。
对于新手而言,无线路由器提供了很方便的设置向导,只要几步就可以方便地完成了。下面我们先来看一下如何使用设置向导进行配置。

点击左侧的设置向导,然后点下一步。
可以看到,路由器支持三种常用的上网方式,我们在实际使用的时候应该根据实际情况进行选择。
如果是以太网宽带,并且是动态IP,则选择对应选项,然后点击下一步。

此处是对无线网络进行设置,我们可以选择开启或关闭无线状态。如果关闭无线状态,无线网络将不可用。

我们也可以修改SSID,用一个自己的名称作为无线网络的名称。另外可以选择一个信道,如果周围存在其他相同信道的无线网络,那么我们的网络就会受到一定程度的干扰,所以在选择信道的时候最好选择一个和其他网络不同的。

频段带宽可以选择自动,20M或40M,也是最好与周围的网络区别开来,避免干扰。

设置完成后,点击下一步,就完成了基本网络参数的配置,重启后就可以进行网络的访问了。

如果是以太网静态IP,则选择相应选项,点下一步。

然后输入由网络服务商提供的IP地址,子网掩码,网关等一系列基本网络参数,点下一步。

接下来也是无线设置,方法与前面相同,设置完成后就可以进行网络访问了。
如果是ADSL虑拟拨号方式,则选则相应选项,点下一步。

然后输入网络服务商提供的上网帐号及口令,点下一步。

方法三:手工设置无线网络
如果熟悉网络设置的话,我们建议使用手工方式对路由器进行配置。这样我们可以分别对LAN口,WAN口等进行具体配置,以及具体配置无线网络,对无线网络进行加密等。
点击左侧网络参数-LAN口设置,对LAN口的IP参数进行配置,我们可以设置一个与默认情况下不同的参数。

点WAN口设置,我们可以根据实际情况在连接类型里选择动态IP,静态IP,PPPoE(即ADSL拨号上网类型)。
动态IP无需太多手工配置,一般使用默认就可以。

静态IP只要设置一下网络服务提供商给的基本网络参数就可以,也是很简单的。

PPPoE配置选项较多,设置好上网帐号,上网口令后,还可以对连接模式进行选择。有按需连接,自动连接,定时连接,手动连接等,这个要根据用户自身情况进行设置了,如果是包月上网的,就可以选择自动连接,否则就应该选择按需连接或手动连接等。

接下来对无线网络参数进行配置。无线网络配置是无线上网最重要的一个环节,SSID用来区分不同的网络的无线信号广播标识,我们可以设置一个自己的名称。无线路由器通常具有多个信道,若是觉得信号不够稳定可以尝试更换一个不同的信道,或者选择不同的频段带宽。

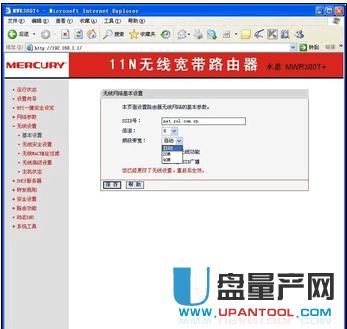
当然要使用无线网络要记得勾选“开启无线功能”选项,否则无线网络无法使用。如果是出于安全考虑,可以不广播SSID,此时用户就要手工设置SSID才能进入相应的网络。

在无线安全设置里,我们可能对无线网络进行加密。加密模式有WEP、WPA/WPA2、WPA-PSK/WPA2-PSK,需要注意的是11N模式是不支持WEP加密的,若选择WEP加密方式,则路由器自动跳转到11g模式下工作。在普通环境下使用WPA-PSK/WPA2-PSK 就可以了,即安全可靠,短语式密码又便于记忆。

到处为止,基本网络参数都已经设置完成了。
方法四:家用路由器设置无线网
接线方式,电话线接modem的adsl网口,modem的lan网口接无线路由器的wan网口,无线路由器lan网口接电脑网口;
电脑右键桌面右下角的网络连接图标 — 打开网络和共享中心 — 本地连接 — 属性 — internet协议版本 — 设置ip地址和dns服务器地址为自动获取;

电脑打开任意浏览器,地址栏输入 192.168.1.1(具体见无线路由器背面参数),输入管理员账号和密码登录进入后台

设置向导,下一步,一般会自动弹出,如无则点击下左侧的设置向导

无线路由器默认选择上网方式,此处以宽带拨号为例,下一步(动态或是静态无需拨号的网线,无线路由器默认识别后会自动跳到无线网络设置界面)

填写宽带拨号账号和密码,下一步(报装网线时,运营商给予的宽带拨号账号和密码)

设置无线网路账号(避免使用中文字符),选择加密方式和设置加密密码(加密密码避免使用简单的数字密码,建议配置大小写字母,数字和特殊符号一起,最重要自己要记住)

点击完成无线路由器上网设置。

方法五:三个路由器设置无线网络
先准备2根网线,用1根网线连接到路由器1的LAN(1、2、3、4)口中的任意一个,网线的另一头连接到路由器2的WAN口;在用另外一根网线,一头连接路由器2上LAN口(1、2、3、4)中的任意一个,另一头连接路由器3的WAN口。

先准备2根网线,用1根网线连接到路由器1的LAN(1、2、3、4)口中的任意一个,网线的另一头连接到路由器2的WAN口;另外一根网线,一头连接路由器1上LAN口(1、2、3、4)中的空闲接口,另一头连接路由器3的WAN口

路由器连接好后就进入路由器2的设置界面,点击“网络参数”——>“WAN口设置”——>“WAN口连接类型”选择:动态IP(有的路由器上叫做“自动获取”、“DHCP”)——>点击“保存”。

修改路由器2的LAN口IP地址:点击“网络参数”——>“LAN口设置”——>右侧“IP地址”修改为:192.168.2.1——>点击“保存”,之后会提示重启路由器。

设置路由器2的无线网络:
点击“无线设置”——>“基本设置”——>设置“SSID号”。

点击“无线设置”——>“无线安全设置”——>选择“WPA-PSK/WPA2-PSK”——>“加密算法”选择:AES——>设置“PSK密码”——>点击页面下方的“保存”按钮。

温馨提示:路由器2重启后,需要在浏览器中输入:192.168.2.1,才能够重新登录到路由器2的设置界面,这一点请大家注意。
路由器3设置:
1、路由器3设置动态IP上网:请进入路由器2的设置界面,点击“网络参数”——>“WAN口设置”——>“WAN口连接类型”选择:动态IP(有的路由器上叫做“自动获取”、“DHCP”)——>点击“保存”。

修改路由器3的LAN口IP地址:点击“网络参数”——>“LAN口设置”——>右侧“IP地址”修改为:192.168.3.1——>点击“保存”,之后会提示重启路由器。

设置路由器3的无线网络:
点击“无线设置”——>“基本设置”——>设置“SSID号”。

点击“无线设置”——>“无线安全设置”——>选择“WPA-PSK/WPA2-PSK”——>“加密算法”选择:AES——>设置“PSK密码”——>点击页面下方的“保存”按钮。

温馨提示:路由器3重启后,需要在浏览器中输入:192.168.3.1,才能够重新登录到路由器3的设置界面,这一点请大家注意。
完成以上设置后,三个路由器就可以正常上网了,电脑用网线连接到3个路由器上都可以上网,手机、笔记本等无线设备,连接到任意一个路由器的无线WiFi也可以上网的。
以上就是关于路由器怎么设置无线网络的详细介绍。设置非常简单,虽然路由器品牌不同,但是设置方法都大同小异。以后路由器设置无线网络可以不求人了。
……