【Visual Studio2019破解版下载】Visual Studio2019破解版中文 电脑pc版
软件介绍
Visual Studio2019破解版是由微软推出的一款编程开发软件。微软旗下的软件就没有一款不好用的,数款办公软件都火遍了国内外,这款从知名度来说虽然不及三大巨头,但是在程序员中却广为流传,并且它延续了微软的精髓——品质上乘、功能齐全、方便上手。
小编为大家介绍的这款Visual Studio2019破解版虽然不是系列中最新出品的,但却是无数人使用最习惯的。用户们可以在这里快速编写执行代码,并且它还允许多人协作,还可以帮你快速检测,有需要的小伙伴快来下载吧!
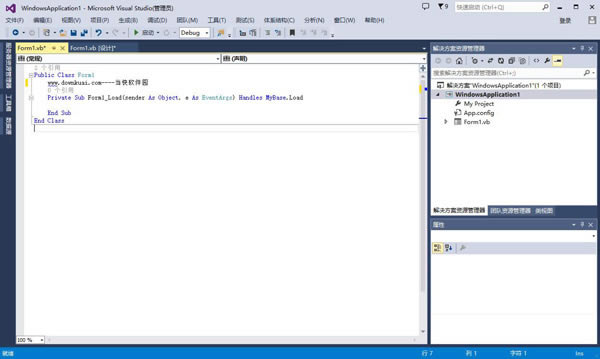
软件特色
一、开发:编写没什么错误的代码
遇到困难时使用 IntelliSense 代码建议快速准确地键入变量。 无论导航到所需的任何文件、类型、成员或符号声明时的复杂程度如何,都保持一定的速度。 使用建议操作(例如重命名函数或添加参数)的灯泡快速改进代码。
二、分析:了解有关代码的详细信息
CodeLens 帮助你轻松找到重要见解,例如对代码所做的更改、这些更改的影响以及是否对方法进行了单元测试。 可一目了然地查看参考、作者、测试、提交历史记录和其他重要信息。
三、debug:快速找到并修复 bug
借助vs2019可以使用断点和所需方法在要检查 bug 时暂停代码执行。 如果一步过长或遇到了意外的更改,可以回退到任何特定代码行,而无需重启会话或重新创建状态。
四、测试:有效工作
轻松导航和组织测试套件,以便分析测试的代码量并立即查看结果。 立即了解所做的每个更改的影响,并让高级功能在你键入代码时对其进行测试。 在错误发生时立即修复错误,并查看现有测试是否覆盖了新更改。
五、协作:共享多个屏幕
无论语言或平台如何,都可以使用 Live Share 通过快速自然地协作来领导团队,以共同实时编辑和调试。 通过强制每个用户使用一致的编码样式的访问控制和自定义编辑器设置来个性化会话。
六、部署:针对云进行构建
使用适用于常见应用程序类型和本地 Azure 仿真程序的模板快速启动和运行,而无需 Azure 帐户。 还可以预配应用程序依赖项(例如 Azure SQL 数据库和 Azure 存储帐户),而无需离开 Visual Studio。 使用直接附加到应用程序的 Visual Studio 远程调试器快速诊断任何问题。
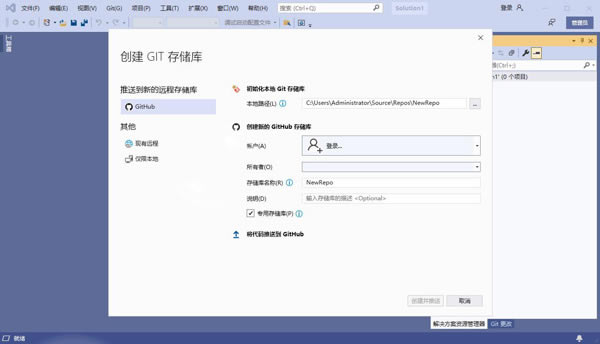
软件功能
1、快速生成更智能的应用
实时结构验证等新功能有助于推动在开发过程早期开展 DevOps。 此外,无论使用哪种语言或平台,对常用功能(如代码导航、IntelliSense、重构和代码修复)的增强改进都能节省时间和精力。
2、更快速地找到并修复 bug
改进了整个调试和测试体验,帮助用户尽早发现并解决问题。 Live Unit Testing、异常帮助程序和“运行以单击”等功能降低了回归风险,并能即时暴露新 bug 的根本原因,从而加强对 DevOps 循环的控制。
3、与云集成
内置工具支持与 .NET 和 .NET Core 应用程序、Azure 应用程序和 Azure 功能、服务、Docker 和 Windows 容器等所有服务进行全面集成。 无缝体验让用户感觉如同在 Azure 数据中心内工作一样。
4、有效协作
直接管理任意提供程序(包括 Visual Studio Team Services、Team Foundation Server 或 GitHub)托管的团队项目。 或者,使用新增的“打开任意文件夹”功能,无需使用正式项目或相关解决方案,即可快速打开并处理几乎所有代码文件。
5、交付优质移动应用
借助 Xamarin 的高级调试、分析工具和单元测试生成功能,生成、连接和调整适用于 Android、iOS 和 Windows 的本机移动应用变得空前快速和简单。 还可以选择使用 Apache Cordova 开发移动应用,或生成 C++ 跨平台库。
6、提升语言功能
Visual Studio 继续投入资源,加强对最新编程语言功能的支持。 无论使用 C#、Visual Basic、C++、TypeScript、F# 还是第三方语言(如 JavaScript 和 Python),在整个开发体验中都将获得一流的功能支持。
7、创建理想的 IDE
基于工作负载的全新安装程序可优化安装,以确保你可以选择只获取自己所需的内容。
8、性能得以优化
对日常使用的核心功能进行了大量性能改进,还会发现,在整个开发生命周期中,启动速度显著加快,内存占用大大降低,响应能力明显提高。
9、更快地交付软件
结合 Visual Studio Team Services 和 Team Foundation Server,将软件无缝交付至任意目标平台。 通过 Redgate 数据工具将 DevOps 流程扩展到 SQL Server 中,并通过 Visual Studio 安全地自动处理数据库部署。 结合使用 Xamarin 测试记录器和 Xamarin 测试云,可以直接在 IDE 内测试数千台物理设备。
10、保持领先优势
Enterprise 和 Professional 客户可以参加业内领先合作伙伴(包括 Pluralsight 和 Opsgility)补充提供的培训。 另外还可以获得 Parallels 和 SyncFusion 等精选合作伙伴提供的软件许可证。
Visual Studio2019破解版使用教程
一、怎么修改颜色主题?
1、进入到软件主界面中,我们可以在这里进行相关的操作来修改颜色主题。
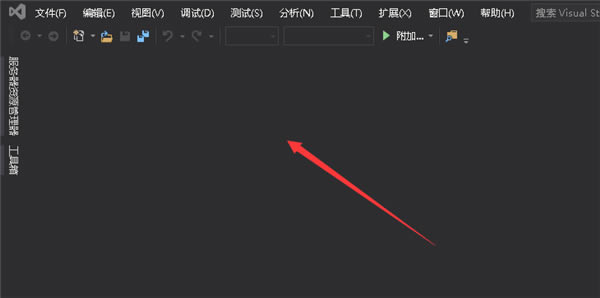
2、点击菜单栏中的工具菜单,然后在下拉菜单中选择选项功能。
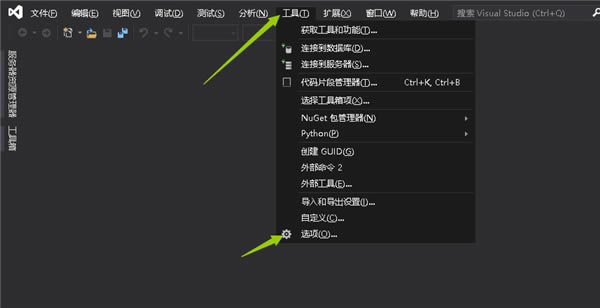
3、进入到选项窗口中,点击环境选项下的常规选项,来进行相关的设置操作。
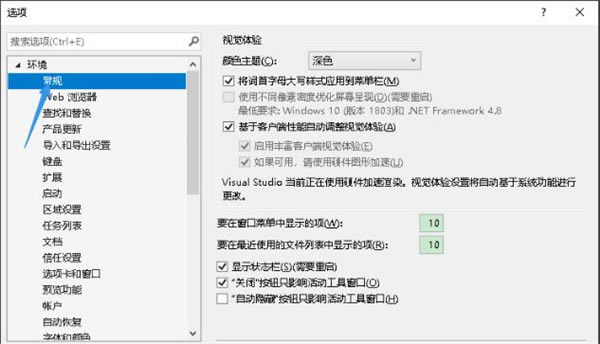
二、怎么新建GUID?
1、进行到该界面当中,进行点击“工具”的菜单。
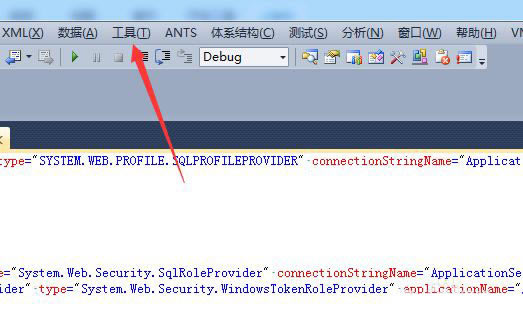
2、进行点击了工具的菜单中之后,弹出了下拉菜单中选中为“创建guid”的选项。
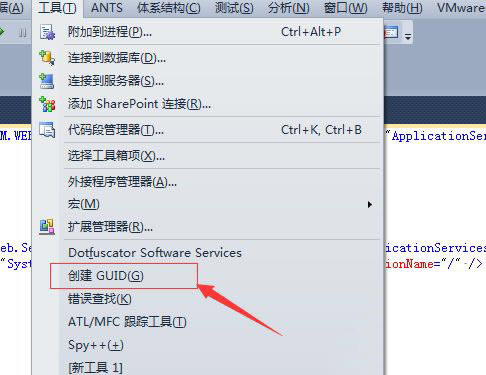
3、这样就会弹出了一个创建guid的窗口的界面当中,进行点击第六个中。
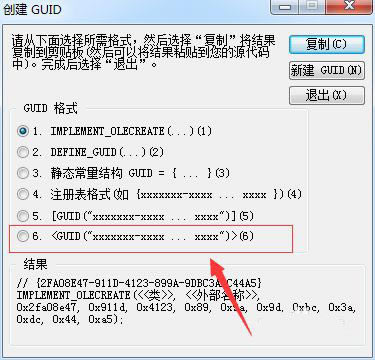
4、然后进行点击“新建guid”的按钮。
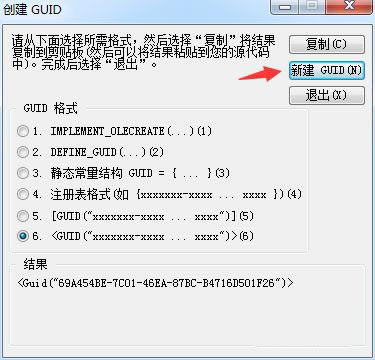
5、这样就结果中显示了一个结果内容。
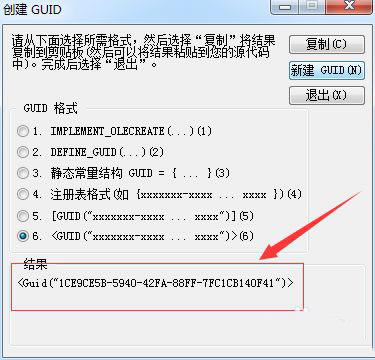
Visual Studio2019破解版快捷键
1、项目相关的快捷键
Ctrl + Shift + B = 生成项目
Ctrl + Alt + L = 显示Solution Explorer(解决方案资源管理器)
Shift + Alt+ C = 添加新类
Shift + Alt + A = 添加新项目到项目
2、编辑相关的键盘快捷键
Ctrl + Enter = 在当前行插入空行
Ctrl + Shift + Enter = 在当前行下方插入空行
Ctrl +空格键 = 使用IntelliSense(智能感知)自动完成
Alt + Shift +箭头键(←,↑,↓,→) = 选择代码的自定义部分
Ctrl + } = 匹配大括号、括号
Ctrl + Shift +} = 在匹配的括号、括号内选择文本
Ctrl + Shift + S = 保存所有文件和项目
Ctrl + K,Ctrl + C = 注释选定行
Ctrl + K,Ctrl + U = 取消选定行的注释
Ctrl + K,Ctrl + D = 正确对齐所有代码
Shift + End = 从头到尾选择整行
Shift + Home = 从尾到头选择整行
Ctrl + Delete = 删除光标右侧的所有字
3、导航相关的键盘快捷键
Ctrl +Up/Down = 滚动窗口但不移动光标
Ctrl + - = 让光标移动到它先前的位置
Ctrl ++ = 让光标移动到下一个位置
F12 = 转到定义
4、调试相关的键盘快捷键
Ctrl + Alt + P = 附加到进程
F10 = 调试单步执行
F5 = 开始调试
Shift + F5 = 停止调试
Ctrl + Alt + Q = 添加快捷匹配
F9 = 设置或删除断点
5、搜索相关的键盘快捷键
Ctrl + K Ctrl + K = 将当前行添加书签
Ctrl + K Ctrl + N = 导航至下一个书签
Ctrl + . = 如果你键入一个类名如Collection,且命名空间导入不正确的话,那么这个快捷方式组合将自动插入导入
Ctrl + Shift + F = 在文件中查找
Shift + F12 = 查找所有引用
Ctrl + F = 显示查找对话框
Ctrl + H = 显示替换对话框
Ctrl + G = 跳转到行号或行
Ctrl + Shift + F = 查找所选条目在整个解决方案中的引用
点击下载编程软件 >>本地高速下载
点击下载编程软件 >>本地高速下载