【Sublime Text3中文版下载】Sublime Text3官方版本 v4.0.0.4097 免费版
软件介绍
Sublime Text3中文版是一款专业的编程开发软件。Sublime Text3免费版支持拼写检查,书签,完整的Python API,Goto功能,即时项目切换,多选择,多窗口等等,Sublime Text3中文版是一个跨平台的编辑器,同时支持Windows、Linux、Mac OS X等操作系统,是一款非常实用的电脑软件。
Sublime Text3官方版界面简洁,用户可以很方便地去使用它,并且拥有雷电般快速的文件切换速度,可以随心所欲的跳转,快速罗列与定位函数/HTML的元素、跳转到指定行,同时还拥有完全开放的用户自定义配置与神奇实用的编辑状态恢复功能,十分的专业。
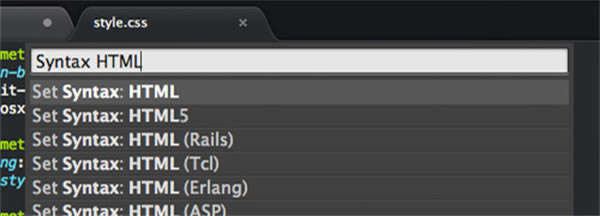
Sublime Text3中文版特色
1、语法高亮、代码提示补全、代码折叠、自定义皮肤/配色方案、多便签。
2、代码地图、多种界面布局与全屏免打扰模式。
3、完全开放的用户自定义配置与神奇实用的编辑状态恢复功能。
4、强大的多行选择和多行编辑。
5、雷电般快速的文件切换。
6、随心所欲的跳转:快速罗列与定位函数/HTML的元素、跳转到指定行。
7、集所有功能于一身的命令面板。
8、Package Control(绝不可错过的扩展包管理器)。
9、更换主题或配色方案。
软件功能
拼写检查,书签,完整的Python API,Goto 功能,即时项目切换,多选择,多窗口等等,Sublime Text3是一个跨平台的编辑器,同时支持Windows、Linux、Mac OS X等操作系统。
Sublime Text3中文版使用方法
一、选择
Sublime Text选择文本的快捷键:
Command + D 选中一个单词
Command + L 选中一行
Command + A 全选
Ctrl + Command + M` 选中括号内所有内容 (编写CSS或JS时非常实用)
Sublime Text还支持一次选中多行的操作:
Command 按住Command键再点击想选中的行
Command + Ctrl + G (选中部分文本时) 按此键选中所有相同文本
Command + D (选中部分文本时) 直接选中下一次出现的该文本
二、命令面板(Command Palette)
使用命令面板可以快速完成多重任务。按Command + Shift + P调出面板,键入需要的命令即可。示例如下图:
▼ 重命名文件
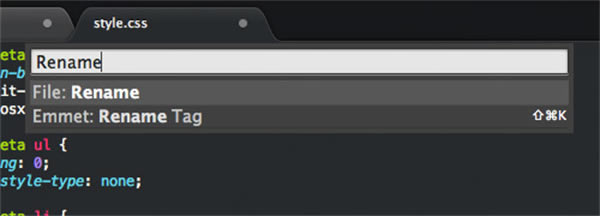
▼ 设置文件为HTML语法
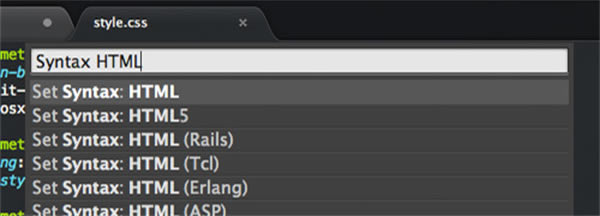
▼ 插入代码片段
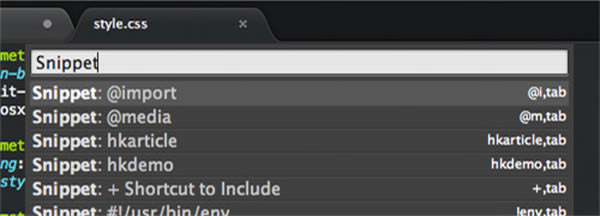
三、跨文件编辑
同一个编辑操作可以在多个文件中同时重复。举个例子,多个文件中有同一段代码时,可用以下的步骤快速编辑:
1、按Command + Shift + F在Find框中输入待查找的代码。可按Command + E快速使用选择中的代码段。
2、在Where框中指定需要查找的文件范围,或填写表示查找目前打开的文件。
3、在Replace框中输入要替换成的代码,按Replace按钮批量替换。
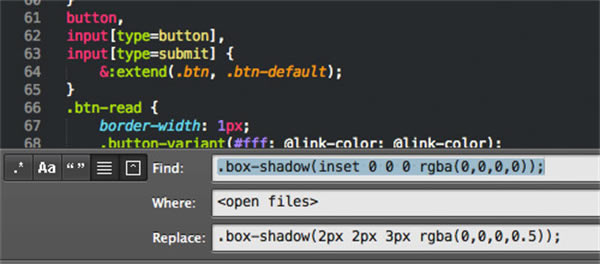
四、文件爬虫
按Command + R可以列出文档中所有的CSS选择器。可以选择并立刻跳转查看。这个操作比使用一般的“查找”功能快得多。
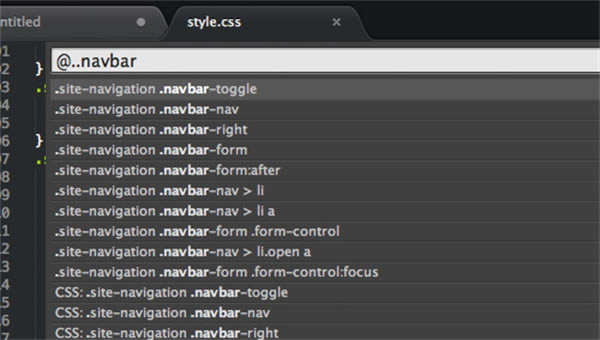
五、拼写检查
如果你经常使用Sublime Text从事英文创作,那么启用拼写检查就非常有用处了。选择Preferences > Settings – User菜单,添加以下代码:
"spell_check": true,
六、增强侧边栏
SideBarEnhancements插件有效地改进了Sublime Text的侧边栏。安装插件后在侧边栏上点击右键,可以找到一下新功能:在资源管理器中打开、新建文件、新建文件夹、以…打开、在浏览器中打开。
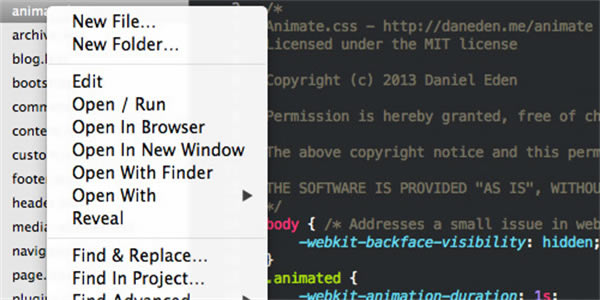
注:在浏览器中打开的热键是F12。
安装方法
在本站下载软件安装包,解压后双击安装,按照提示进行即可。
注意:
安装过程中如弹出以下窗口,请选择“阻止此次操作”
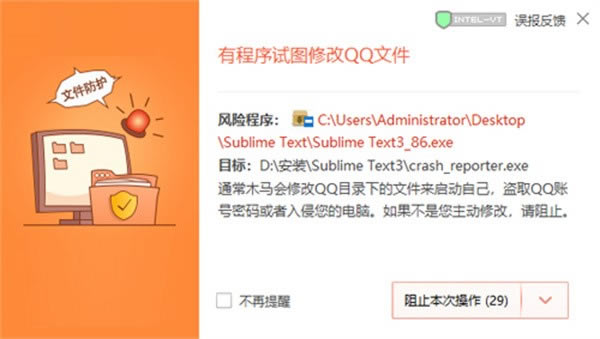
安装完成后,建议取消捆绑
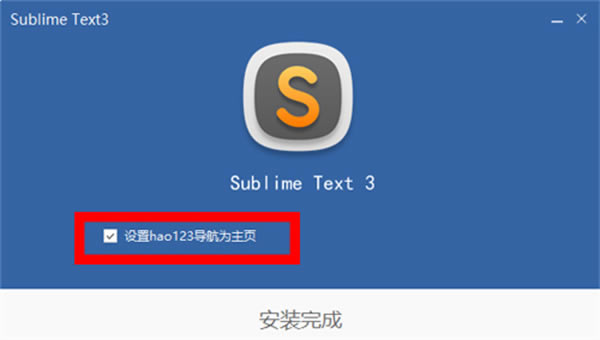
Sublime Text3中文版常见问题
如何恢复到新安装状态?
通过删除数据文件夹,Sublime Text可以恢复到新安装的状态。根据您的操作系统,此文件夹位于:
Windows系统:%APPDATA%崇高文字3
要恢复到新安装状态,您可以:
1、退出升级文本
2、将数据文件夹移动到备份位置
3、启动Sublime文本
重新启动时,将创建一个新的数据文件夹,就像第一次运行Sublime Text时一样。请注意,这也会移除您的所有设置和程序包。数据文件夹的备份副本可用于检索配置或无法重新安装的自定义包。
在Windows中,高速缓存文件存储在一个单独的位置,%LOCALAPPDATA%卓异文本3,改善与漫游配置性能。
主要快捷键列表
在同时打开多个标签页时,可以用以下的热键切换:
Command + T 列出所有的标签页
Command + Shift + ] 下一标签页
Command + Shift + [ 上一标签页
Command + Ctrl + P 切换侧边栏显示的工程
Ctrl+L 选择整行(按住-继续选择下行)
Ctrl+KK 从光标处删除至行尾
Ctrl+Shift+K 删除整行
Ctrl+Shift+D 复制光标所在整行,插入在该行之前
Ctrl+J 合并行(已选择需要合并的多行时)
Ctrl+KU 改为大写
Ctrl+KL 改为小写
Ctrl+D 选词 (按住-继续选择下个相同的字符串)
Ctrl+M 光标移动至括号内开始或结束的位置
Ctrl+Shift+M 选择括号内的内容(按住-继续选择父括号)
Ctrl+/ 注释整行(如已选择内容,同“Ctrl+Shift+/”效果)
Ctrl+Shift+/ 注释已选择内容
Ctrl+Z 撤销
Ctrl+Y 恢复撤销
Ctrl+M 光标跳至对应的括号
Alt+. 闭合当前标签
Ctrl+Shift+A 选择光标位置父标签对儿
Ctrl+Shift+[ 折叠代码
Ctrl+Shift+] 展开代码
Ctrl+KT 折叠属性
Ctrl+K0 展开所有
Ctrl+U 软撤销
Ctrl+T 词互换
Tab 缩进 自动完成
Shift+Tab 去除缩进
Ctrl+Shift+↑ 与上行互换
Ctrl+Shift+↓ 与下行互换
Ctrl+K Backspace 从光标处删除至行首
Ctrl+Enter 光标后插入行
Ctrl+Shift+Enter 光标前插入行
Ctrl+F2 设置书签
F2 下一个书签
Shift+F2 上一个书签
点击下载编程软件 >>本地高速下载
点击下载编程软件 >>本地高速下载