【eclipse中文特别版下载】eclipse免费版 v4.8.0 绿色版
软件介绍
eclipse中文特别版是一款编程人员经常使用一个的框架平台,基于java的可扩展开发平台。软件由eclipse项目、eclipse工具项目和eclipse技术项目三个部分组成。软件可以通过安装不同的插件实现对其他计算机语言编程开发,非常适合程序员使用。

eclipse中文特别版软件特色
1、NLS string hover有一个Open in Properties File动作
2、在Caller模式下,调用层级(Call Hierarchy)有一个在上下文菜单中有一个Expand With Constructors动作
3、当你在编辑器中输入的时候,Java比较编辑器会更新其结构
4、有一个新的toString产生器
5、为可覆盖方法增加了一个Open Implementation链接,可以直接打开其实现
6、编辑器与执行环境一致
7、Debug视图现在提供了breadcrumb(面包屑),显示了活动的debug上下文
8、可运行的jar文件输出向导还可以把所需的类库打包进一个要输出的可运行JAR文件,或打包进与紧挨着 该JAR的一个目录中
eclipse中文特别版软件功能
eclipse是一个开放源代码的软件开发项目,专注于为高度集成的工具开发提供一个全功能的、具有商业品质的工业平台。它主要由eclipse项目、eclipse工具项目和eclipse技术项目三个项目组成,具体包括四个部分组成——eclipse Platform、JDT、CDT和PDE。JDT支持Java开发、CDT支持C开发、PDE用来支持插件开发,eclipse Platform则是一个开放的可扩展IDE,提供了一个通用的开发平台。eclipse中文版下载提供建造块和构造并运行集成软件开发工具的基础。
eclipse中文特别版安装步骤
1、在本站下载eclipse最新版软件包(注意一下,此安装包只适用于64位的系统)。
2、双击打开运行,出现如下界面:1)标准java开发 2)企业版 3)C/C++ 4)java web 5)PHP,在这里我们选择第一项点击它。
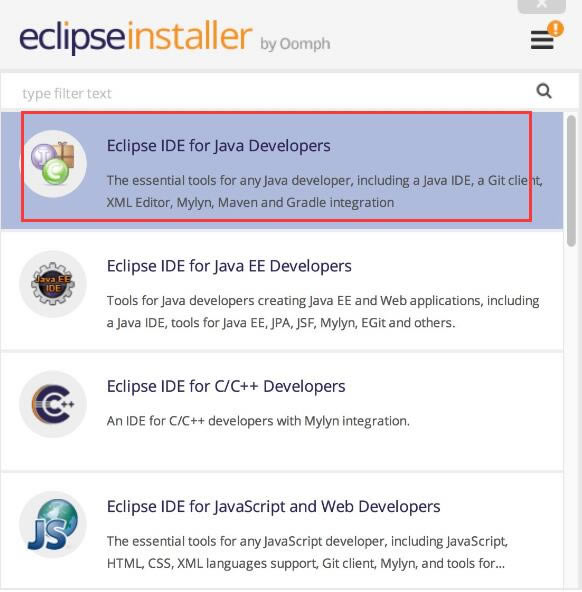
3、接着为软件选择安装位置【installation Folder】,点击路径后面的文件夹位置,为它选择一个合适的位置即可。程序默认是安装在C盘的,小编不建议这样安装,所以这里直接为大家介绍的是自定义安装步骤哦。这里我们看到在路径下面还有两个附加选项:【create start menu entry】创建开始菜单、【create desktop shortcut】创建桌面快捷方式,大家可根据自己的需求选择即可。再点击【install】安装。
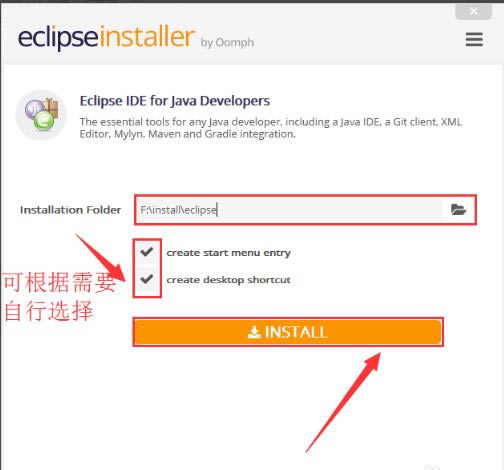
4、然后就会看到安装协议,点击【accept now】接受,再点击【installing】安装选项之后就可以等待eclipse的安装了。
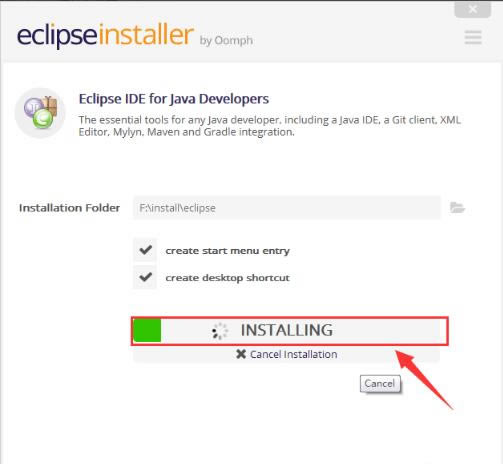
5、最后安装完成就会看到如下界面了,点击【launch】运行,再来选择一下workpack目录就可以使用它了。
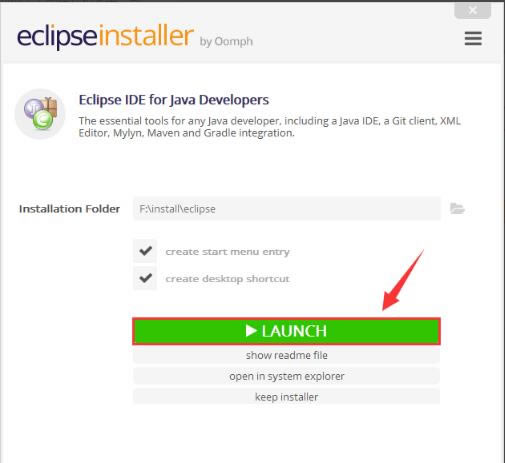
eclipse中文特别版使用方法
【配置JDK】
1、首次打开我们已经安装好的eclipse会看到如下界面,这说明目前你的电脑没有安装JDK环境,下面来配置一下。

2、设置工作环境,在这里选择一个合适的工作目录点击OK即可。
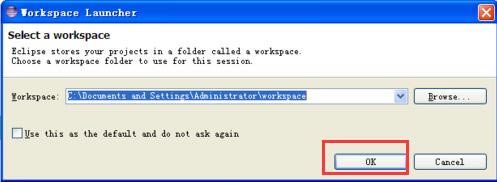
【新建项目】
1、点击左上角的file【文件】菜单,选择【new】新建再选择【java project】选项,如下图所示:
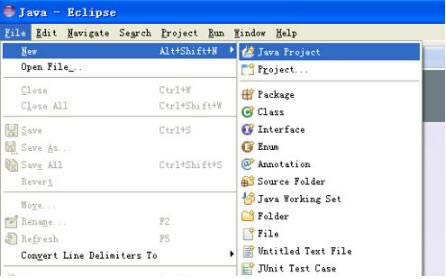
2、接着就会打开创建项目界面,在这里输入项目名称【project name】,然后点击【finish】完成即可。
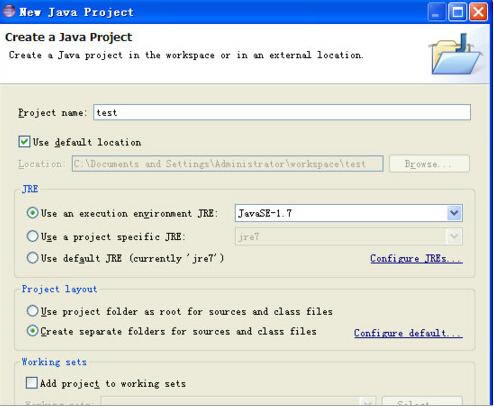
3、创建好项目后,返回我们的eclipse,点击一下红框里的小图标
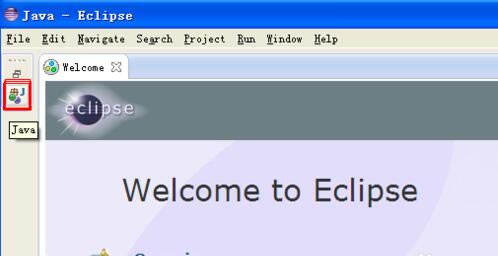
4、然后在来创建一个类,点击左侧的菜单选择test项目,右键单击【new】新建,再选择【class】类选项。
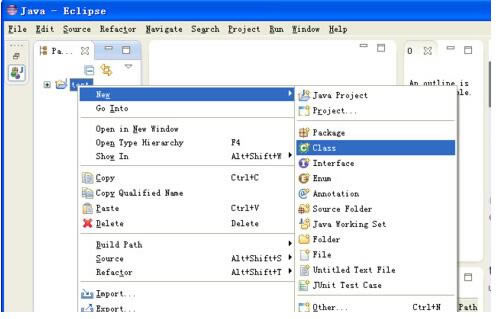
5、在弹出的类对话框中输入类名称,再点击finish【完成】。最后我们就可以使用eclipse软件编写代码了。
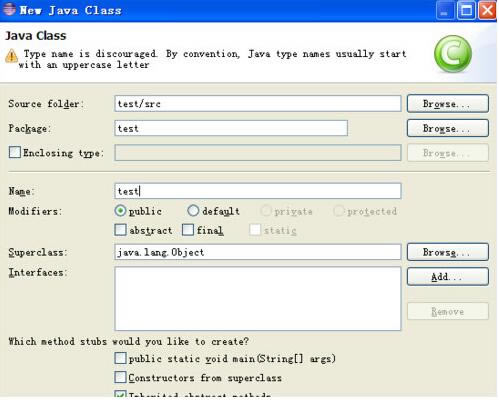
eclipse中文特别版常见问题
问:如何配置Java环境安装eclipse?
答“1、接下来进行Java环境变量配置。右击"计算机",选择"属性",在弹出的窗口中选择"高级系统设置"
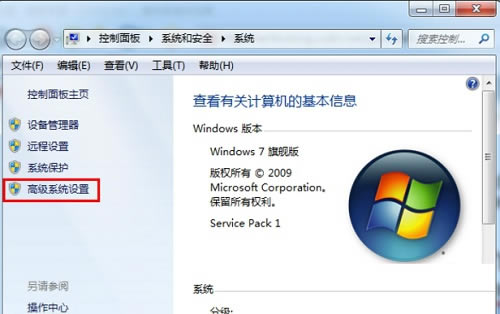
2、在弹出的"系统属性"窗口中的"高级"选项卡下,选择"环境变量"
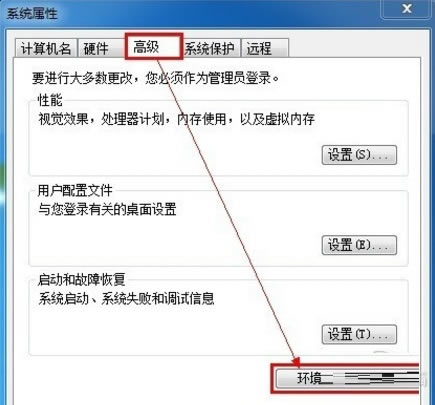
3、在弹出的"环境变量"窗口中,在"系统变量(S)"中设置3项属性,分别为:JAVA_HOME,PATH,CLASSPATH(大小写无所谓),若已存在则点击"编辑",不存在则点击"新建"。
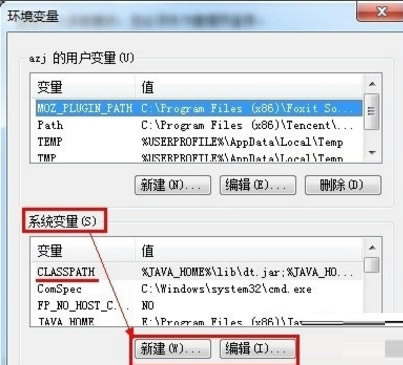
4、新建(JAVA_HOME) 变量名:JAVA_HOME 变量值:E:/Program Files (x86)/Java/jdk1.7.0(该目录为JDK安装的路径,此路径下包括lib,bin,jre等文件夹)编辑(CLASSPATH),若没有该变量则需新建;CLASSPATH为java加载类(class or lib)路径,只有类在classpath中,java命令才能识别变量名:CLASSPATH变量值:%JAVA_HOME%/lib/dt.jar;%JAVA_HOME%/lib/tools.jar;(注:该变量值置于CLASSPATH即可;其中,变量值最后要加";") 编辑(PATH),若没有该变量则需新建;
PATH使得系统可在任何路径下识别JAVA命令。变量名:PATH变量值:.;%JAVA_HOME%/bin; (注:该变量值置于现有PATH值的前面)
5、检测Eclipse是否安装成功:打开cmd,输入java——enter。出现Java的一些说明。安装成功。
问:eclipse快捷键最有用的快捷键?
答:1、ctrl+shift+r:打开资源这可能是所有Eclipse快捷键组合中最省时间的了。这组快捷键可以让你打开你的工作区中任何一个文件,而你只需要按下文件名或mask名中的前几个字母,比如applic*.xml。美中不足的是这组快捷键并非在所有Eclipse视图下都能用。
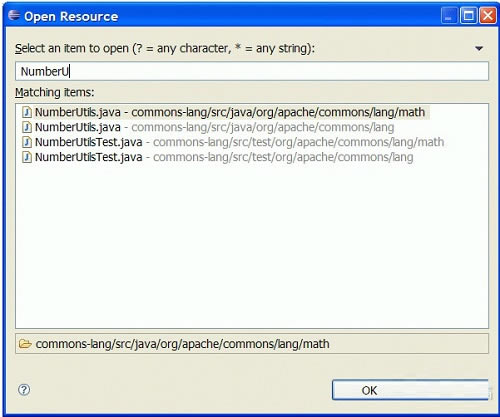
2、如果想要查看当前类的方法或某个特定方法,但又不想把代码拉上拉下,也不想使用查找功能的话,就用ctrl+o吧。它可以列出当前类中的所有方法及属性,你只需输入你想要查询的方法名,点击enter就能够直接跳转至你想去的位置。
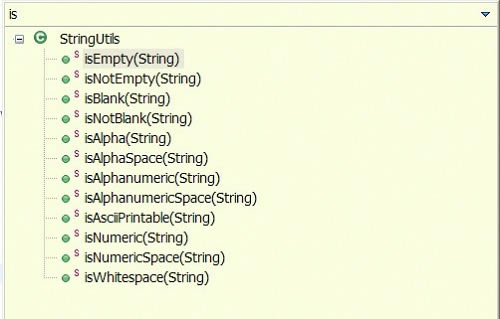
3、这组快捷键将帮助你在打开的编辑器之间浏览。使用ctrl+page down或ctrl+page up可以浏览前后的选项卡,但是在很多文件打开的状态下,ctrl+e会更加有效率。
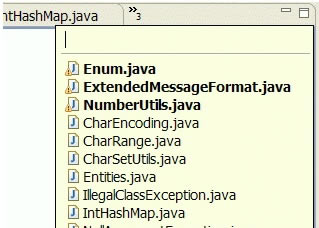
问:eclipse左边的任务栏不见了,如何调出来?
答:1、如图,原先在界面左边有一排任务揽得,被自己弄没了
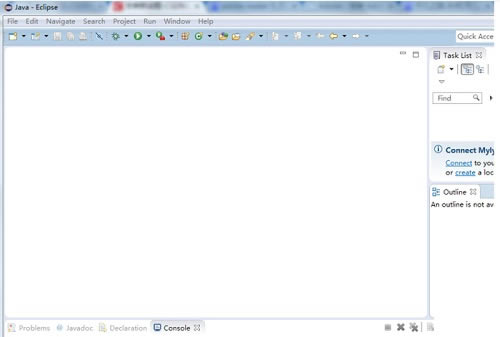
2、把包视图、导航窗口显示出来,然后拖拽到左侧
3、或者通过Windows-->show view -->Others-->Navigate
eclipse中文特别版快捷键
0. Ctrl + 1 (快速修复)
1. Ctrl + D (删除当前行)
2. Ctrl + Alt + ↓(复制当前行到下一行)
3. Alt+Shift+R 重命名。
4. Ctrl + Q 定位到最后编辑的地方。
Ctrl+Alt+↓ 复制当前行到下一行(复制增加)
Ctrl+Alt+↑ 复制当前行到上一行(复制增加)
Ctrl+/(小键盘) 折叠当前类中的所有代码
Ctrl+×(小键盘) 展开当前类中的所有代码
点击下载编程软件 >>本地高速下载
点击下载编程软件 >>本地高速下载