【IntelliJ IDEA激活码2021版】IntelliJ IDEA2021永久特别版下载(附激活码) v2021.3 免注册中文版
软件介绍
IntelliJ IDEA激活码2021版是一款可以支持Java语言的多功能编程开发软件,IntelliJ IDEA2021永久特别版不仅为编程人员提供了高效率的办公环境以及无限创造力,而且这款软件还拥有智能编辑的功能,能够让编程人员的效率得到大幅度提升。
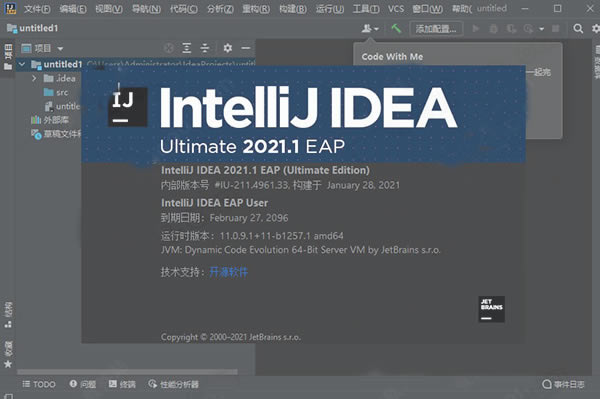
IntelliJ IDEA激活码2021版软件简介
IntelliJ IDEA 2021又简称为idea2021,这是一款功能强大且知名度极高的电脑编程软件,其中不仅内置了反编译器、字节码查看器、FTP等各种专业便捷的开发人员工具来帮助你简化工作流程,还会在你敲代码的同时智能分析你的代码,从而更好的进行数据流分析、语言注入、跨语言重构、检测重复、快速修复等操作。而且相信开发人员们在使用编辑器的目的就是在于简化开发难度,加快开发速度,而在该软件中就有许多功能可以更加智能的、更加快速的帮你完成代码开发,当然其中不当提供了最基本的代码提示功能,还提供更加智能的代码提示功能,该功能可以基于上下文环境,智能帮你过滤可以使用方法,推导出最适合的方法。

软件特色
引入 Java 16 和 WSL 2 支持、Space 集成、Code With Me、IDE 内部的 HTML 预览窗口、在 SSH 主机和 Docker 容器中运行代码的选项以及其他实用更新。
Space 集成
与 Space 集成,我们新的软件开发和团队协作平台,现在可以开箱即用。 您可以通过欢迎屏幕上的 Get from VCS 连接到 JetBrains Space 中的组织。 登录后,您可以查看和克隆项目存储库,检查队友的代码以及编写 Space Automation 脚本。
Java 项目 WSL 2 支持
我们知道您一直在期待这次更新! 现在,您可以在软件中使用 WSL 2 中的 Java 项目。 IDE 可以检测 JDK 安装、安装 JDK、编译和运行 Maven 和 Gradle 项目以及使用软件构建系统的项目。
协作开发
Code With Me,一项用于协作开发和结对编程的新服务,已在其 中开箱即用。 它还具有视频和语音通话功能,让远程协作更上一层楼。 无论您何时想与同事交流,都可以直接从 JetBrains IDE 中发起音频和视频通话。 Code With Me 完美匹配 1:1 会议和小组会议,您可以邀请数十人参与。
运行目标
Run Targets 功能允许您在 Docker 容器或远程机器上运行、测试、分析和调试应用程序。 目前允许您在 Docker、SSH 和 WSL 目标上运行 Java 应用程序、JUnit 测试以及 Maven、Gradle、Micronaut、基于 Maven 的 Quarkus 和 Spring Boot 项目。
内置 HTML 预览
新的内置浏览器预览可以让您快速预览 HTML 文件。 在编辑器右上角,点击微件中带有徽标的图标即可将其打开。 您如果在 HTML 中进行了更改,或者改变了链接的 CSS 和 JavaScript 文件,则预览将即时更新。
在搜索范围内自定义外部依赖项
我们已经使搜索范围更易于自定义。 您可以将 External Dependencies 设置为包含在范围中或从范围中排除。 转到Preferences/Settings | Appearance & Behavior | Scopes,使用右侧按钮更改 External Dependencies 的状态。
在 Windows 上快速访问最近的项目
我们更新了对 Windows 跳转列表的支持,现在,右键点击任务栏或开始菜单上的 IntelliJ IDEA 图标即可打开您最近的项目。
在 Windows 中将高对比度模式与 IDE 主题同步
如果您在 Windows 上使用了高对比度模式,当您第一次启动 IDE 时,您的 IDE 将自动应用高对比度主题。
改进了辅助功能
我们的一大关键任务是让所有用户都能不受阻碍地使用我们的 IDE。 在这个版本中,我们为欢迎屏幕、Project Structure 视图和 VCS 日志中的 UI 元素添加了更多标签。 启用屏幕阅读器后,现在可以正确读出这些元素以及间距图标。 我们也在努力改善对 macOS 用户的辅助功能支持。
IntelliJ IDEA激活码2021版软件功能
1、智能的选取
在很多时候我们要选取某个方法,或某个循环或想一步一步从一个变量到整个类慢慢扩充着选取,软件就提供这种基于语法的选择,在默认设置中Ctrl+W,可以实现选取范围的不断扩充,这种方式在重构的时候尤其显得方便。
2、丰富的导航模式
提供了丰富的导航查看模式,例如Ctrl+E显示最近打开过的文件,Ctrl+N显示你希望显示的类名查找框(该框同样有智能补充功能,当你输入字母后软件将显示所有候选类名)。在最基本的project视图中,你还可以选择多种的视图方式。
3、历史记录功能
不用通过版本管理服务器,单纯的IntelliJ IDEA Ultimate 2021就可以查看任何工程中文件的历史记录,在版本恢复时你可以很容易的将其恢复。
4、对重构的优越支持
是所有IDE中最早支持重构的,其优秀的重构能力一直是其主要卖点之一。
5、编码辅助
Java规范中提倡的toString()、hashCode()、equals()以及所有的get/set方法,你可以不用进行任何的输入就可以实现代码的自动生成,从而把你从无聊的基本方法编码中解放出来。
6、灵活的排版功能
基本所有的IDE都有重排版功能,但仅有的是人性的,因为它支持排版模式的定制,你可以根据不同的项目要求采用不同的排版方式。
7、XML的完美支持
xml全提示支持:所有流行框架的xml文件都支持全提示,谁用谁知道。
8、动态语法检测
任何不符合java规范、自己预定义的规范、累赘都将在页面中加亮显示。
9、代码检查
对代码进行自动分析,检测不符合规范的,存在风险的代码,并加亮显示。
10、对JSP的完全支持
不需要任何的插件,完全支持JSP。
11、智能编辑
代码输入过程中,自动补充方法或类。
IntelliJ IDEA激活码2021版安装步骤
1、下载软件,这里包含Ultimate和Community版,根据需要选择安装,这里以旗舰版为例,点击运行,next
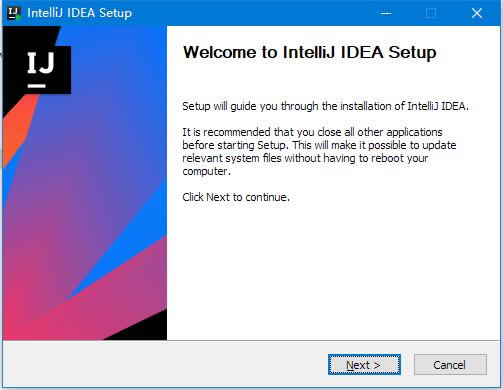
2、选择安装路径,默认C:\Program Files\JetBrains\IntelliJ IDEA xx
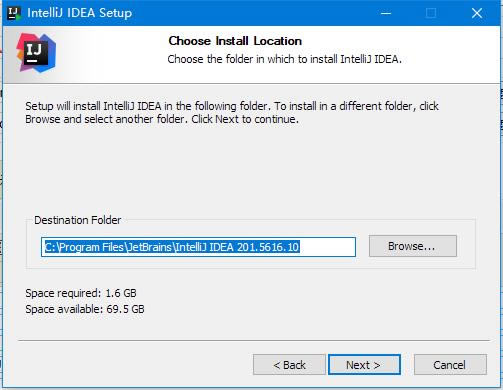
3、选择生成桌面图标
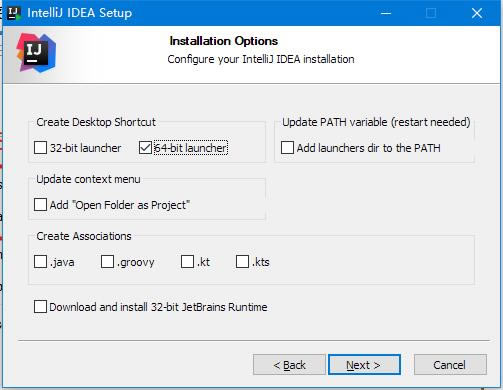
4、点击install进行安装
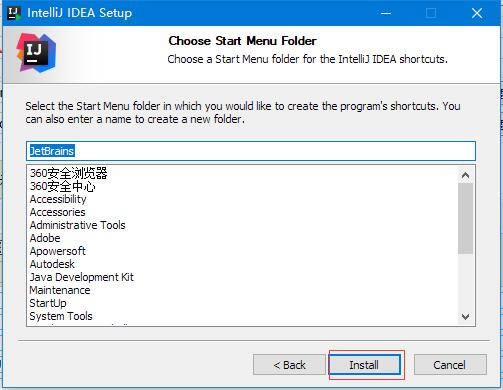
5、安装中请稍等片刻
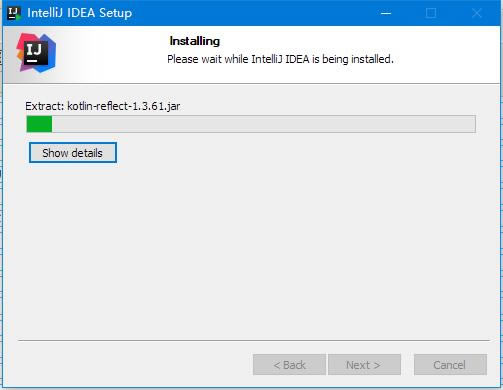
6、安装完成
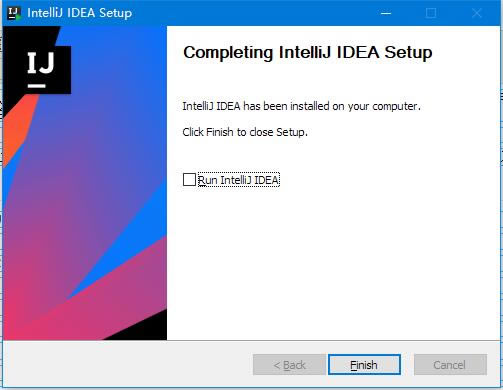
常用快捷键
1.写代码时用Alt-Insert(Code|Generate…)可以创建类里面任何字段的getter与setter方法。
2.按Ctrl-N再键入类的名字可以快速地在编辑器里打开任何一个类。从显示出来的下拉列表里选择类。同样的方法你可以通过使用Ctrl-Shift-N打开工程中的非java文件。
3.Ctrl-D复制当前行,Ctrl-Y删除当前行。
4.Ctrl-Shift-U,Ctrl+Shift+Alt+U显示类继承结构图,再按Alt-M。
5.Alt-F1 回到当前文件所在的目录结构。
6.Ctrl-Shift-V 粘贴最近复制过的一些信息。
7.Ctrl-Shift-F7 高亮显示所有该文本,按Esc高亮消失。
8.Ctrl-E 最近打开的文件。
9.Ctrl-P 方法参数提示。
10.Alt+ Up/Down 在方法间快速移动。
11.Ctrl+W 选中代码,连续按会有其他效果。
12.Shift + F6 选中目录结构的文件,重命名。
13.Ctrl + Alt + F12 进入当前文件所在磁盘位置。
14.Ctrl + Shift + F搜索文件。
15.Ctrl + Shift + R 搜索指定范围文件,替换文字。
16.Ctrl + Shift +W 返回上一次选择的代码块状态。
17.Ctrl + Shift + J 自动将下一行合并到当前行末尾。
16.Ctrl + Tab Switcher 导航 与 Ctrl + E 类似效果。
17.Ctrl + Shift + C 复制当前文件磁盘路径到剪贴板。
IntelliJ IDEA激活码2021版使用说明
一、创建您的第一个Java应用程序
启动IntelliJ IDEA。
如果“欢迎”屏幕打开,请单击“新建项目”。否则,从主菜单中选择File | 新项目。
在“新建项目”向导中,从左侧列表中选择Java。
要在软件中开发Java应用程序,您需要Java SDK(JDK)。
如果在软件中已经定义了必要的JDK,请从Project SDK列表中选择它。
如果JDK已安装在您的计算机上,但未在IDE中定义,则选择Add JDK并指定JDK主目录的路径(例如/Library/Java/JavaVirtualMachines/jdk-13.0.1.jdk)。如果您的计算机上没有必要的JDK,请选择下载JDK。在下一个对话框中,指定JDK供应商(例如OpenJDK)的版本,如果需要,更改安装路径,然后单击Download。
我们不会使用任何其他库或框架,因此请单击Next。
不要从模板创建项目。在本教程中,我们将从头开始做所有事情,因此单击Next。
命名项目,例如:HelloWorld。
如有必要,更改默认项目位置,然后单击完成。
二、创建一个包和一个类?
在“项目”工具窗口中,选择src文件夹,按Alt+Insert,然后选择Java Class。在名称字段中,输入com.example.helloworld.HelloWorld并单击确定。创建com.example.helloworld包和HelloWorld类。
软件与文件一起自动为您的班级生成了一些内容。在这种情况下,IDE插入了package语句和类声明。这是通过文件模板完成的。根据所创建文件的类型,IDE会插入该类型的所有文件中应包含的初始代码和格式。
三、编写代码
将插入号放在左括号后面的类声明字符串处{,然后按Shift+Enter。
与相比Enter,在Shift+Enter不中断当前行的情况下开始新行。
键入main并选择插入main()方法声明的模板。
在键入时,建议可在当前上下文中使用的各种构造。您可以使用来查看可用实时模板的列表Ctrl+J。
实时模板是您可以插入代码中的代码段。main是这样的片段之一。通常,实时模板包含您最常使用的代码块。使用它们可以节省您一些时间,因为您不必一遍又一遍地键入相同的代码。有关在哪里可以找到预定义的实时模板以及如何创建自己的实时模板的更多信息。
四、使用代码完成功能调用println()方法?
从代码完成建议列表中键入Sy并选择System类(来自标准java.lang包)。
按下Ctrl+.以插入带有逗号的选择。
键入o,选择out,然后Ctrl+.再次按。
键入p,选择println(String x)方法,然后按Enter。
向您显示可以在当前上下文中使用的参数类型。
输入"。将自动插入第二个引号,并且将插入号置于引号之间。类型Hello, World!
基本代码完成功能会分析当前插入符号位置周围的上下文,并在您键入时提供建议。您可以通过按手动打开完成列表Ctrl+Space。
五、生成并运行应用程序
单击运行删除按钮装订线,然后在弹出窗口中选择Run'HelloWorld.main()'。IDE开始编译您的代码。
编译完成后,“运行工具”窗口将在屏幕底部打开。
第一行显示IntelliJ IDEA Ultimate 2021用于运行已编译类的命令。第二行显示程序输出:Hello, World!。最后一行显示退出代码0,表明退出成功。
如果您的代码不正确,并且IDE无法对其进行编译,则“运行”工具窗口将显示相应的退出代码。
当您单击Run时,将创建一个特殊的运行配置,该配置将执行一系列操作。首先,它构建您的应用程序。在此阶段,javac将您的源代码编译为JVM字节码。javac完成编译后,会将编译后的字节码放在out目录中,该目录在Project工具窗口中以黄色突出显示。之后,JVM运行字节码,软件自动分析当前在编辑器中打开的文件,并搜索不同类型的问题:从语法错误到拼写错误。通过编辑器右上角的“检查”小部件,您可以快速查看所有检测到的问题并详细查看每个问题。有关更多信息,请参阅即时分析当前文件。
点击下载编程软件 >>本地高速下载
点击下载编程软件 >>本地高速下载