【LabVIEW2020下载】LabVIEW2020中文版下载 免费特别版
软件介绍
LabVIEW2020是一款专业的图形编辑编程软件,采用数据流编程方式,帮助工程师快速构建各种应用所需的工具,提升工作的效率,包括数据采集、GPIB、串口控制、数据分析等,在某种程度上类似于流程图,因此又被称作程序框图代码。

软件特色
【测试测量】
LABVIEW最初就是为测试测量而设计的,因而测试测量也就是现在LABVIEW最广泛的应用领域。经过多年的发展,LABVIEW在测试测量领域获得了广泛的承认。至今,大多数主流的测试仪器、数据采集设备都拥有专门的LabVIEW驱动程序,使用LabVIEW可以非常便捷的控制这些硬件设备。同时,用户也可以十分方便地找到各种适用于测试测量领域的LabVIEW工具包。这些工具包几乎覆盖了用户所需的所有功能,用户在这些工具包的基础上再开发程序就容易多了。有时甚至于只需简单地调用几个工具包中的函数,就可以组成一个完整的测试测量应用程序。
【控制】
控制与测试是两个相关度非常高的领域,从测试领域起家的LabVIEW自然而然地首先拓展至控制领域。LabVIEW拥有专门用于控制领域的模块----LabVIEWDSC。除此之外,工业控制领域常用的设备、数据线等通常也都带有相应的LabVIEW驱动程序。使用LabVIEW可以非常方便的编制各种控制程序。
【仿真】
LabVIEW包含了多种多样的数学运算函数,特别适合进行模拟、仿真、原型设计等工作。在设计机电设备之前,可以先在计算机上用LabVIEW搭建仿真原型,验证设计的合理性,找到潜在的问题。在高等教育领域,有时如果使用LabVIEW进行软件模拟,就可以达到同样的效果,使学生不致失去实践的机会。
【儿童教育】
由于图形外观漂亮且容易吸引儿童的注意力,同时图形比文本更容易被儿童接受和理解,所以LabVIEW非常受少年儿童的欢迎。对于没有任何计算机知识的儿童而言,可以把LabVIEW理解成是一种特殊的“积木”】把不同的原件搭在一起,就可以实现自己所需的功能。著名的可编程玩具“乐高积木”使用的就是LabVIEW编程语言。儿童经过短暂的指导就可以利用乐高积木提供的积木搭建成各种车辆模型、机器人等,再使用LabVIEW编写控制其运动和行为的程序。除了应用于玩具,LabVIEW还有专门用于中小学生教学使用的版本。
【快速开发】
根据笔者参与的一些项目统计,完成一个功能类似的大型应用软件,熟练的LabVIEW程序员所需的开发时间,大概只是熟练的C程序员所需时间的1/5左右。所以,如果项目开发时间紧张,应该优先考虑使用LabVIEW,以缩短开发时间。
【跨平台】
如果同一个程序需要运行于多个硬件设备之上,也可以优先考虑使用LabVIEW。LabVIEW具有良好的平台一致性。LabVIEW的代码不需任何修改就可以运行在常见的三大台式机操作系统上】Windows、Mac OS 及 Linux。除此之外,LabVIEW还支持各种实时操作系统和嵌入式设备,比如常见的PDA、FPGA以及运行VxWorks和PharLap系统的RT设备。
软件功能
LabVIEW中文版为不同数据类型定制可锻VI
比较调色板包含新的断言类型子调色板。使用AsvestType Vis和函数强制可锻VI(.vim)只接受满足特定要求的数据类型。使用类型专门化结构为特定数据类型定制可延展VI中的代码段。
使用命令行接口运行操作
LabVIEW允许您在软件中通过使用命令行接口(CLI)执行命令来运行操作。例如,使用CLI来自动化应用程序的构建过程。CLI支持以下操作:
MsCaskMulk编译指定目录中的文件。
ExeCudiBudidScript使用指定的生成规范中的设置来构建应用程序、库或位文件,并返回输出文件的路径。
Runvi使用预定义的连接器窗格接口运行VI,并返回输出或错误信息。
关闭软件没有任何提示关闭。
(VI分析器工具包)RunviValm在VI分析仪工具包中运行指定的VI分析器任务,并将测试报告保存到指定的位置。
(单元测试框架工具包)RunUnit测试在单元测试框架工具包上运行指定文件的测试,并将JUnit文件保存到指定的位置。
LabVIEW2020怎么生成exe文件
1、建一个LabVIEW项目,或者打开一个已经建好的项目,项目中包含了可执行vi。
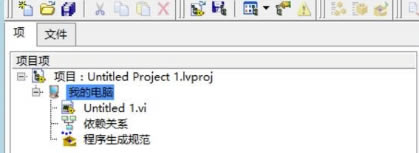
2、项目浏览器的程序生成规范处,右键单击新建,应用程序(exe)
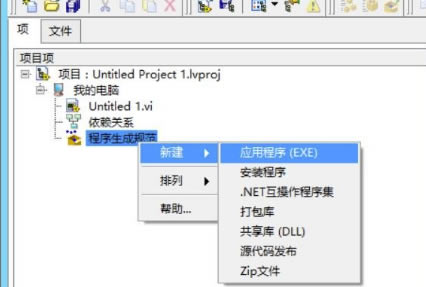
3、设置目标文件名和目标目录。单击左侧的信息,右侧出现目标文件名目标文件名是将来生成的exe文件名
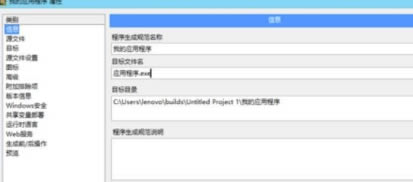
4、选择源文件
选中vi,单击“添加项”箭将顶层vi添加到启动vi栏中,其他用到的子vi和文件可以添加到始终包括栏中
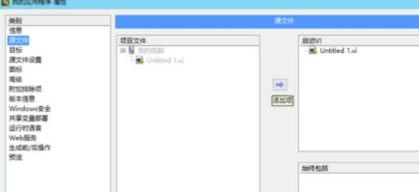
5、图标
可以使用LabVIEW默认图标作为应用程序图标;也可以选择自己设计一个图标。
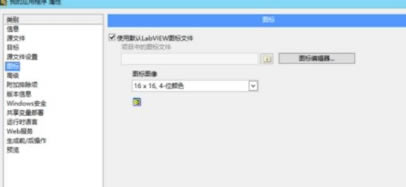
6、后选择单击,生成,当生成结束后会提示生成的应用程序所在路径,单击完成,之后到应用程序所在位置就能找到应用程序。
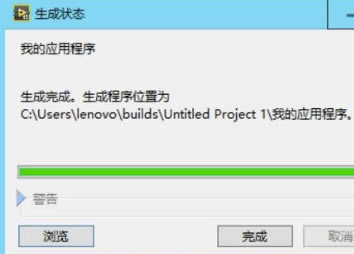
注意事项
1、将所有的VI与支持文件都添加到项目中,并保存项目中的所有VI。
2、确保所有的VI都能正常运行。
3、程序中最好不要用绝对路径,尤其对于动态载入的VI。一般来说都采用相对主VI的相对路径。
4、如果程序中使用了动态链接库或.lvlib,必须将动态链接文件或.lvlib也添加到项目中去。
5、如果使用MathScript节点,不要使用LabVIEW Run-Time不支持的 MathScript函数。 同时你还需要将M文件也添加到项目中去。
6、后选择单击,生成,当生成结束后会提示生成的应用程序所在路径,单击完成,之后到应用程序所在位置就能找到应用程序。
LabVIEW2020怎缩小界面
1、打开已经编辑完成的项目,选择打开主VI(Temperature Monitoring.vi);
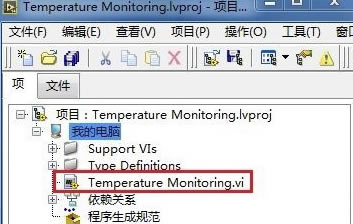
2、选择文件菜单-VI属性;
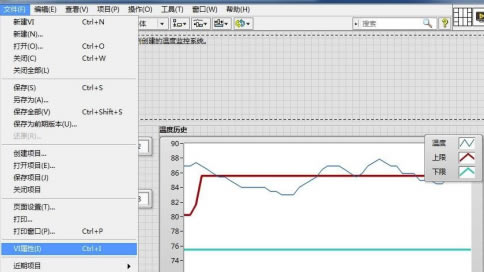
3、选择类别:窗口大小;
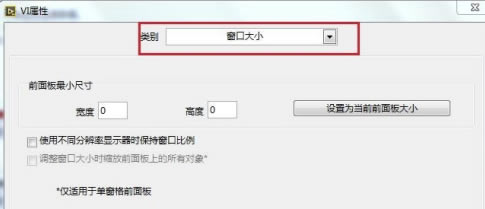
4、当前面板最小尺寸宽度和高度均为0的情况下,我们在编辑的时候,前面板可以调整到最小;
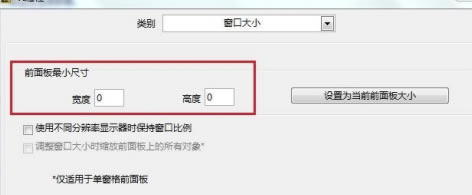
5、当不勾选“使用不同分辨率显示器保持窗口比例”,在1366*768和1024*768运行窗口大小效果如下;
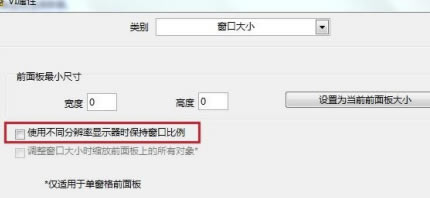
6、当勾选“使用不同分辨率显示器保持窗口比例”,在1366*768和1024*768运行窗口大小效果如下;
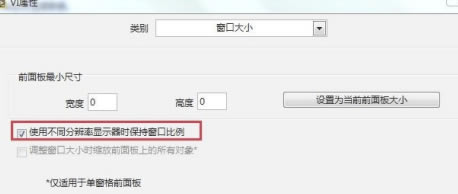
LabVIEW2020怎么生成子VI
1、打开LabVIEW,选择菜单-文件-新建(N)...;
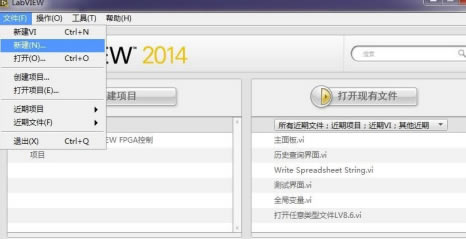
2、选择新建-项目-项目,点击确定;
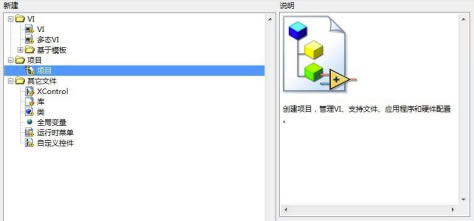
3、选择菜单-文件-保存,或者直接点击工具栏-保存;
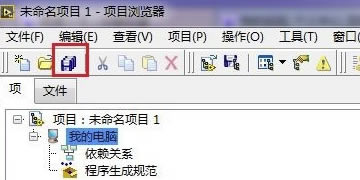
4、从项目文件中选择-我的电脑-右击新建-VI,并命名Add.vi;
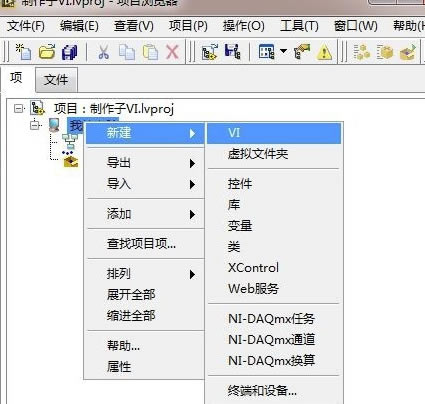
5、打开Add.vi前面板,放置2个数值输入控件(菜单-查看-控件选板-控件-新式-数值-数值输入控件),并命名为x和y。再放置1数值显示控件(菜单-查看-控件选板-控件-新式-数值-数值显示控件)。
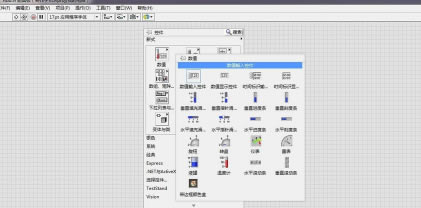
6、切换到程序面板-菜单-查看-函数选板-函数-编程-数值-加,并安装下图将各个接线端子连接起来;
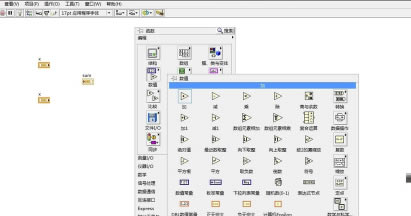
7、根据自己的需求(多少输入端子,多少输出端子),选择前面板右上角的子VI节点模式;

8、通过前面板菜单-查看-工具选板-将鼠标编程接线模式;
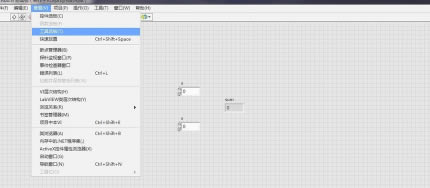
9、使用鼠标依次选择接线端,然后再选择接线端将要对应的控件;
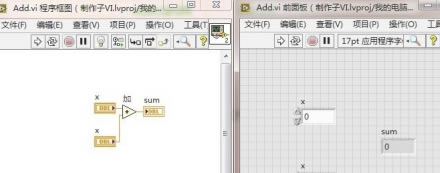
10、双击程序框图或者前面板VI图标既可以打开“图标编辑器”;
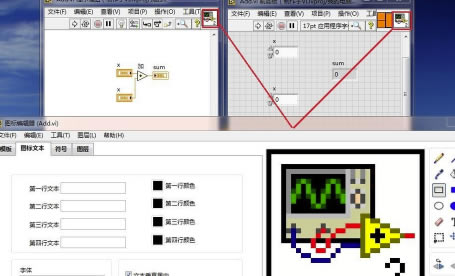
11、1)一个像素一个像素地绘制和擦除;2)绘制直线。使用限制绘制水平,垂直和对角线;3)从图标象素选取前景色;4)用前景色填充封闭区域;5)使用前景色绘制矩形框;6)使用前景色绘制矩形框并用背景色填充;7)使用前景色绘制椭圆框;8)使用前景色绘制椭圆框并用背景色填充;9)擦除像素点;10)输入文本注释;11)选择一定区域的内容,并可以拖动位置;12)拖动重新布置位置;13)水平翻转;14)顺时针翻转;15)显示当前前景色和背景色;
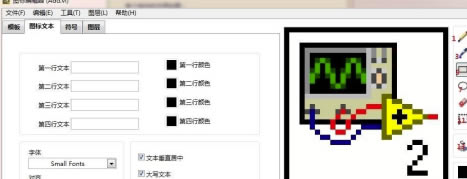
12、此处1)选择菜单-编辑-清除用户图层;2)从工具栏选择绘制矩形框;3)在第一行文本框输入Add;4)生成VIlog图;
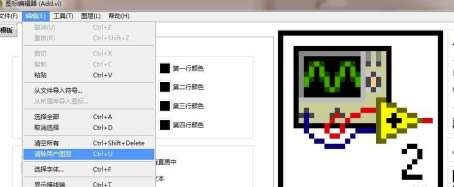
13、采用同样的方法创建主VI,然后1)打开主VI程序框图-菜单-函数-选择VI...;2)在弹出的对话框中选择之前制作的子VI;3)创建子VI各个输入控件和显示控件;运行主VI;
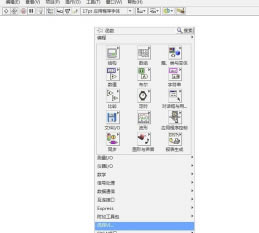
点击下载编程软件 >>本地高速下载
点击下载编程软件 >>本地高速下载