【Visual Studio Code2019下载】Visual Studio Code中文版 v2019 免安装特别版
软件介绍
Visual Studio Code2019是一款功能十分强大的可跨平台的开发软件,深受广大程序员的喜爱,可完美编程VB、JS、HTML、PHP等,被称为宇宙第一IDE,不管什么语言编程,一个软件通通拿下。
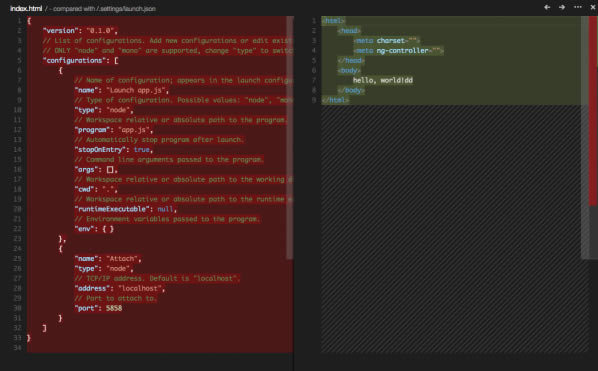
软件特色
1、一键补全,智能提示,并且有用法展示,还有快捷选择,N多的插件,支持其它平台平滑过渡,可以安装对应平台的快捷键插件,运行速度快
Visual Studio Code (简称 VS Code / VSC) 是一款免费开源的现代化轻量级代码编辑器,支持几乎所有主流的开发语言的语法高亮、智能代码补全、自定义热键、括号匹配、代码片段、代码对比 Diff、GIT 等特性,支持插件扩展,并针对网页开发和云端应用开发做了优化。软件跨平台支持 Win、Mac 以及 Linux,运行流畅,可谓是微软的良心之作……
2、自动插入空格、扩展管理等
相信很多程序员同学都没想过有一天能在不用虚拟机的情况下直接在 Mac、Linux 上使用 VisualStudio 吧。当然,微软称 Visual Studio Code 并非完整版的 Visual Studio,它只是一款轻量级的代码编辑器,而不是一个重量级的完整 IDE (集成开发环境),它的竞争对手将会是 Sublime Text、Atom、VIM、Notepad++ 等产品。
3、Visual Studio Code 是微软首次为开发者提供「跨平台」的代码编辑器,微软开发部门负责人称:“虽然许多人把 Windows 作为开发环境,但还有很多人用的是 Linux 和 Mac,与其说服这些人改用 Windows,不如在他们使用的平台上提供工具满足其要求。” 可以预见,VSC 的推出将会在开发界掀起轩然大波。
4、VSC 的编辑器界面依然是微软经典的 VS 风格,对于常接触的人来说会很亲切。在编程语言和语法上支持 C++, jade, PHP, Python, XML, Batch, F#, DockerFile, Coffee Script, Java, HandleBars, R, Objective-C, PowerShell, Luna, Visual Basic, Markdown, JavaScript, JSON, HTML, CSS, LESS, SASS, C#, TypeScript (支持情况)。
5、经实际体验测试,VS Code 的启动速度以及打开大型文件的速度都非常迅速流畅,完全不卡,加载大文件几乎秒开,相比 Atom、Sublime Text 等感觉都要优秀!这一点对于某些追求效率的朋友来说的确非常诱人!
6、个人认为 VSC 对WEB和前端开发相对比较友好,相信日后会有不少如 PHP、Python、Ruby、Go、JS、Node 等的开发者会切换到 VSCode 来,它更像一个 WEB 开发界的 VS。
7、Visual Studio Code 现在已经支持大量的扩展插件,大家可以根据自己的需求打造出最适合自己使用的编辑器了,当然,这也让 VSC 也有了很大的竞争力!
软件功能
1、代码目录功能:快捷键【Ctrl+B】
2、全局搜索功能:可搜索文件或者目录,快捷键【Ctrl+Shift+F】
3、Github,管理代码,必须要在你的电脑上装了git才可使用
4、Debug,用于调试代码,同样需要编译环境支持
5、git分支,显示当前代码所属git分支
6、错误警告,显示当前文件中的语法错误
7、窗口分割,最多支持三个窗口同时浏览文件
8、本地搜索,用于当前文件中内容查找,快捷键【Ctrl+F】
9、Tab长度,显示Tab键对应的长度,一般是4个空格,点击可修改
10、光标状态,显示当前光标位置还有选中的字符数
11、换行字符,CRLF是Windows的回车换行,Unix是则只有换行LF
Visual Studio Code2019怎么运行代码
1、环境的准备
VSC的官网、下载、安装。VSC只是一个纯文本编辑器(editor),不是IDE(集成开发环境),不含编译器(compiler)和许多其它功能,所以编译器要自己装好。
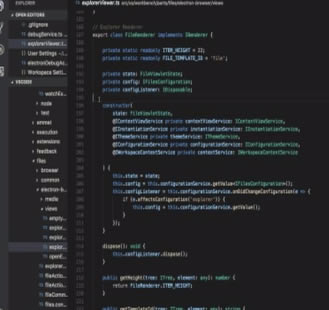
2、找到路径
前面我们利用Visual Studio Code命令行创建了项目,我们找到路径
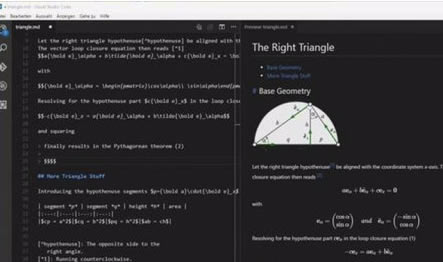
3、打开文件夹
打开Visual Studio Code,依次点击菜单栏中的“文件”->“打开文件夹”,
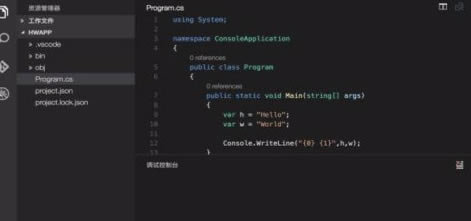
4、选择文件夹
在打开文件夹对话框中,我们选择项目的路径文件夹,然后点击“选择文件夹”
这样项目就在左侧的资源管理器中打开了
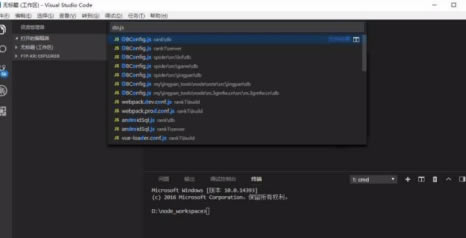
5、写入文字
我们在视图Index.cshtml中添加一个div,并写入一段文字
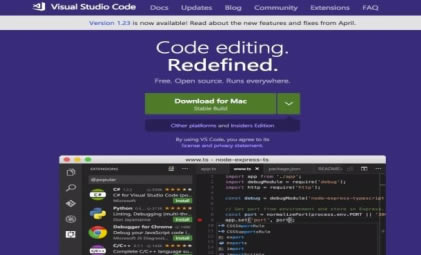
6、在终端输入:dotnet build
由于Visual Studio Code不像Visual Studio那样,菜单栏中有编译和运行,所以我们在终端输入:dotnet build
我们接着在终端输入:dotnet run
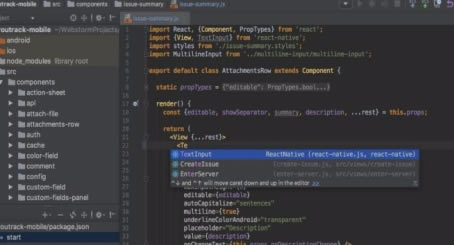
7、运行完成
我们按住Ctrl+链接地址,即可在浏览器中打开MVC Web应用,并且看到我们在视图中所做的修改部分内容
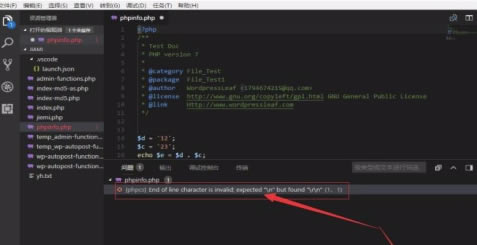
Visual Studio Code2019怎么设置中文
进入电脑后,通过快捷方式打开Visual Studio Code,默认显示的是英文
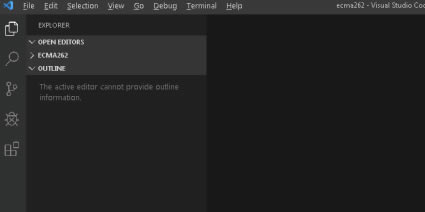
使用快捷键Ctrl + Shift + P,打印相关设置功能菜单,选择Configure Display Language
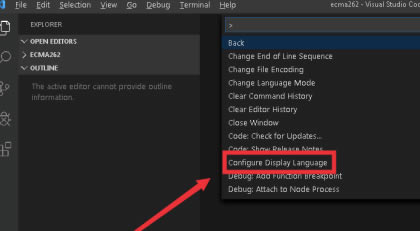
这时菜单变为两个en和Install additional languages,选择第二个
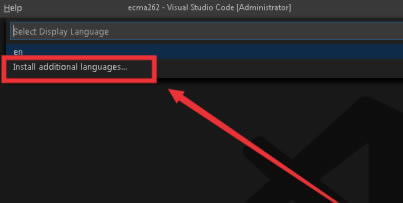
在左侧弹出可以安装相关的语言插件,选择中文简体,点击Install
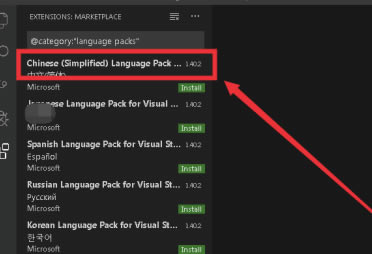
接着进行安装,可以查看到右侧显示中文简体语言包信息
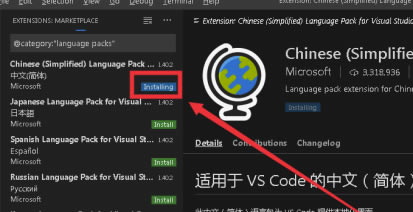
安装完毕后,提示需要重启工具,点击Restart Now进行重启
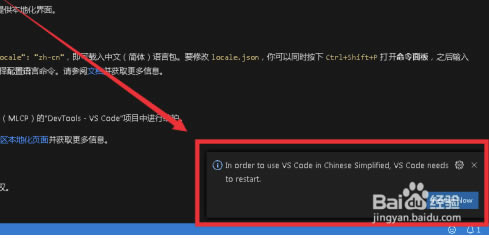
重启完毕后,工具显示为中文简体(原先是显示英文)
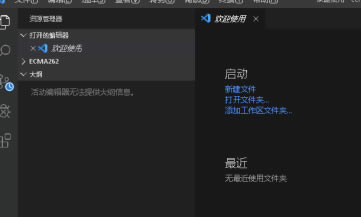
Visual Studio Code2019怎么直接进行浏览器打开设置
1、新建一个项目的文件夹,假设为 test-home ,使用vscode打开这个文件夹:如图
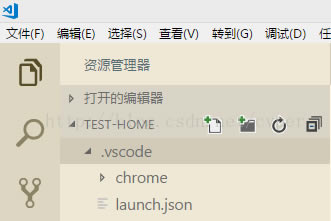
2、打开里面这个 launch.json 进行配置,直接写下如下代码即可:
{
"version": "0.2.0",
"configurations": [
{ //设置chrome启动网页文件
"name": "谷歌浏览器",
"type": "chrome",
"request": "launch",
"url": "${file}",
"sourceMaps": true,
"webRoot": "${workspaceRoot}"
},
{
//设置直接启动node程序
"name": "node",
"type": "node",
"request": "launch",
"program": "${file}",
"stopOnEntry": false,
"args": [],
"cwd": "${workspaceRoot}",
"runtimeExecutable": null,
"runtimeArgs": [
"--nolazy"
],
"env": {
"NODE_ENV": "development"
},
"console": "internalConsole",
"preLaunchTask": "",
"sourceMaps": false,
}
]
}
设置完保存就可以了。
测试网页文件步骤
1、选择你的文件,这里假设一个测试网页文件temp.html,如图:
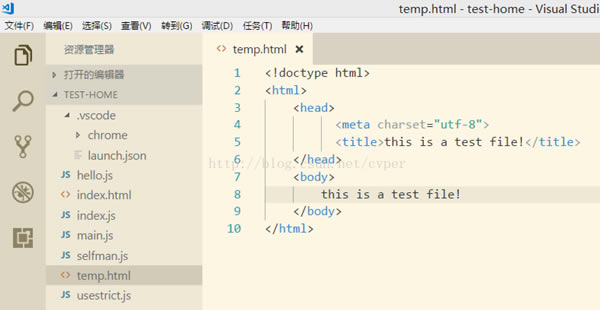
2、点击左侧这个图标,然后选择我们刚才设置的“谷歌浏览器”,点击开始的绿色按钮就可以;
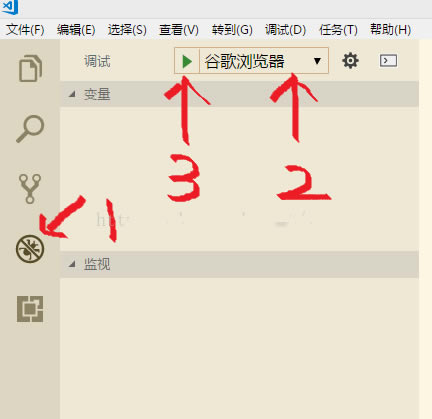
点击下载编程软件 >>本地高速下载
点击下载编程软件 >>本地高速下载