【Anaconda特别版】Anaconda下载 v2020 免费企业版
软件介绍
Anaconda特别版是一款广受欢迎的编程开发工具,软件采用了组建包与本体分离的模式,用户可以根据自己需求来选择本体与组件包,有效节约了电脑空间。包含了conda、Python等180多个科学包及其依赖项,安装它后就默认安装了python、IPython、集成开发环境Spyder和众多的包和模块。
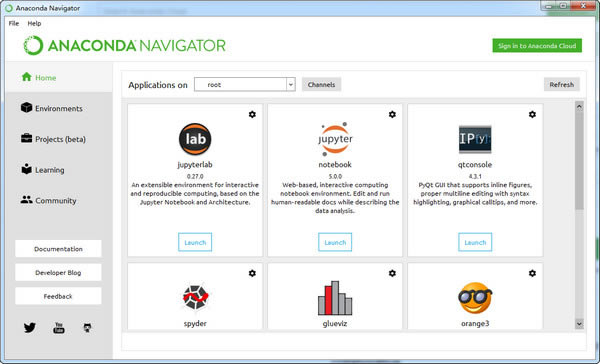
Anaconda特别版软件特色
1、省时省心
Anaconda通过管理工具包、开发环境、Python版本,大大简化了你的工作流程。不仅可以方便地安装、更新、卸载工具包,而且安装时能自动安装相应的依赖包,同时还能使用不同的虚拟环境隔离不同要求的项目。
2、分析利器
在 Anaconda 官网中是这么宣传自己的:适用于企业级大数据分析的Python工具。其包含了720多个数据科学相关的开源包,在数据可视化、机器学习、深度学习等多方面都有涉及。不仅可以做数据分析,甚至可以用在大数据和人工智能领域。
Anaconda特别版软件功能
1、Anaconda Enterprise 5
Anaconda Enterprise是一个企业级,安全且可扩展的数据科学平台,使团队能够管理数据科学资产,协作和部署数据科学项目。
使用Anaconda Enterprise,您可以执行以下操作:
开发:ML / AI管道在中央开发环境中,可从笔记本电脑扩展到数千个节点
管理:从笔记本电脑到集群的完整再现性,能够配置访问控制
自动化:在可扩展的基于容器的基础架构上进行模型培训和部署
2、Anaconda Distribution
开源Anaconda Distribution是在Linux,Windows和Mac OS X上执行Python / R数据科学和机器学习的最简单方法。全球有超过1100万用户,它是开发,测试和培训的行业标准。一台机器,使个别数据科学家能够:
快速下载1,500多个Python / R数据科学包
使用Conda管理库,依赖项和环境
使用scikit-learn,TensorFlow和Theano开发和训练机器学习和深度学习模型
使用Dask,NumPy,pandas和Numba分析具有可伸缩性和性能的数据
使用Matplotlib,Bokeh,Datashader和Holoviews可视化结果
Anaconda特别版使用方法
Anaconda入门
Anaconda Distribution包含conda和Anaconda Navigator,以及Python和数百个科学 包。当您安装Anaconda时,您也安装了所有这些。您可以尝试使用conda和Navigator来查看哪个适合您管理包和环境。您甚至可以在它们之间切换,并且可以在另一个中查看您对其中的工作。
尝试使用Navigator和命令行进行这个简单的编程练习,以帮助您确定哪种方法适合您。
你的第一个Python程序:你好,Anaconda!
使用Anaconda Navigator启动应用程序。然后,使用Spyder和Jupyter Notebook创建并运行一个简单的Python程序。
打开导航器
选择适用于您的操作系统的说明。
视窗
苹果系统
Linux的
视窗
从“开始”菜单中,单击Anaconda Navigator桌面应用程序。
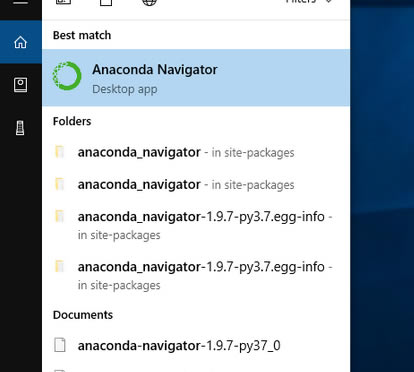
苹果系统
打开Launchpad,然后单击Anaconda Navigator图标。
Linux的
打开终端窗口并键入anaconda-navigator。
在Spyder IDE(集成开发环境)中运行Python
注意
导航器的主屏幕显示多个应用程序供您选择。
1、在Navigator的Home选项卡上,在右侧的Applications窗格中,滚动到Spyder磁贴,然后单击Install按钮安装Spyder。
如果您已经安装了Spyder,则可以直接跳到“启动”步骤。
2、单击Spyder的“启动”按钮启动Spyder。
3、在左侧的新文件中,删除任何占位符文本,然后键入或复制/粘贴。print("Hello Anaconda")
4、在顶部菜单中,单击“文件” - “另存为”并命名新程序 hello.py。
5、单击三角形“运行”按钮运行新程序。
6、您可以在右下方的控制台窗格中查看程序的输出。
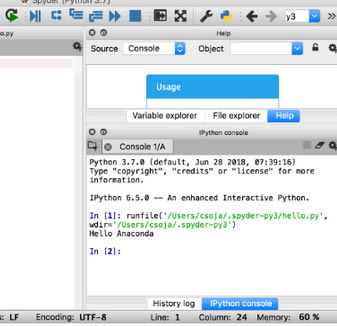
关闭Spyder
从Spyder的顶级菜单栏中选择Spyder - Quit Spyder(在macOS中,选择Python - Quit Spyder)。
在Jupyter笔记本中运行Python
1、在Navigator的Home选项卡的右侧Applications面板中,滚动到Jupyter Notebook磁贴,然后单击Install按钮安装Jupyter Notebook。
注意
如果您已经安装了Jupyter Notebook,则可以直接跳到“启动”步骤。
2、单击Jupyter Notebook的“启动”按钮启动Jupyter Notebook。
这将启动一个显示Notebook Dashboard的新浏览器窗口(或新选项卡) 。

3、在右侧的顶部,有一个标有“新建”的下拉菜单。使用您安装的Python版本创建一个新的Notebook。
4、重命名您的笔记本。单击当前名称并进行编辑,或在顶部菜单栏的“文件”下找到重命名。您可以将其命名为您想要的任何名称,但对于此示例,我们将使用MyFirstAnacondaNotebook。
5、在Notebook的第一行,键入或复制/粘贴 。print("Hello Anaconda")
6、通过单击保存和检查点图标或在顶部菜单中选择文件 - 保存和检查点来保存笔记本。
7、通过单击“运行”按钮或从顶部菜单中选择“单元格 - 全部运行”来运行新程序。
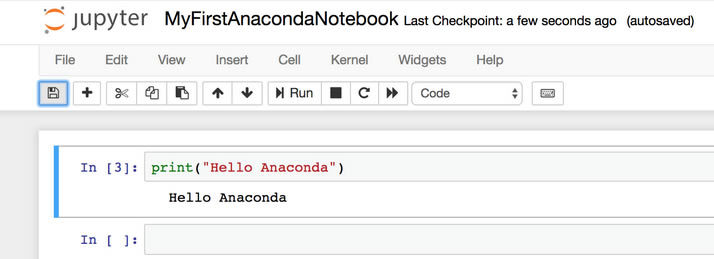
什么是Anaconda Navigator?
Anaconda Navigator是Anaconda®发行版中包含的桌面图形用户界面(GUI),允许您在不使用命令行命令的情况下启动应用程序并轻松管理conda包,环境和通道。Navigator可以在Anaconda Cloud或本地Anaconda存储库中搜索包。它适用于Windows,macOS和Linux。
要获得Navigator,请安装 并安装Anaconda。Navigator Cheat Sheet
导航器“导航器入门”部分显示了如何从快捷方式或终端窗口启动导航器。
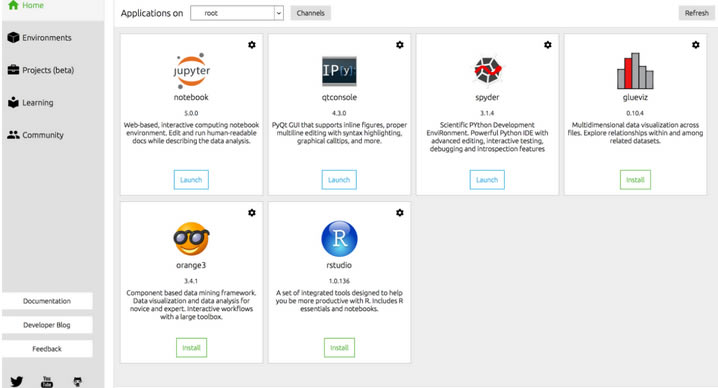
为什么要使用Navigator?
为了运行,许多科学包依赖于其他包的特定版本。数据科学家经常使用许多软件包的多个版本,并使用多个环境来分离这些不同的版本。
命令行程序conda既是包管理器又是环境管理器,可以帮助数据科学家确保每个包的每个版本都具有所需的所有依赖关系并且正常工作。
Navigator是一种简单,点击式的方式来处理包和环境,而无需在终端窗口中键入conda命令。您可以使用它来查找所需的软件包,在环境中安装它们,运行软件包并更新它们,所有这些都在Navigator中。
我可以使用Navigator访问哪些应用程序?
默认情况下,Navigator中提供以下应用程序:
JupyterLab
Jupyter笔记本
QTConsole
Spyder的
VSCode
Glueviz
橙色3应用程序
圈地
RStudio
高级conda用户还可以构建自己的Navigator应用程序。
如何使用Navigator运行代码?
最简单的方法是Spyder。在Navigator Home选项卡中,单击Spyder,然后编写并执行代码。
您也可以使用相同的方式使用Jupyter笔记本。Jupyter笔记本是一种越来越流行的系统,它将您的代码,描述性文本,输出,图像和交互式界面组合到一个笔记本文件中,该文件在Web浏览器中进行编辑,查看和使用。
Anaconda Cloud
什么是Anaconda Cloud?
Anaconda Cloud是由包管理服务Anaconda。Cloud可以轻松查找,访问,存储和共享公共笔记本,环境以及conda和PyPI包。云还可以让您随时了解对所使用的软件包和环境所做的更新。云为各种应用程序托管了数百个有用的Python软件包,笔记本和环境。您无需登录,甚至无需拥有云帐户即可搜索公共包,下载并安装它们。
您可以使用Anaconda客户端命令行界面(CLI)构建新软件包,然后手动或自动将软件包上传到云以快速与他人共享或从任何地方访问自己。
对于开发人员而言,Cloud旨在通过提供广泛的包管理支持来简化软件开发,发布和维护。Cloud允许免费的公共包托管以及包渠道,为各种规模的团体和组织提供灵活且可扩展的服务。
对于托管最多3 GB软件包的个人和组织,托管免费提供的软件包始终是免费的。
用户指南
Anaconda Cloud是一种包管理服务,可以轻松查找,访问,存储和共享公共笔记本,环境以及conda和PyPI包。云还可以让您随时了解对所使用的软件包和环境所做的更新。
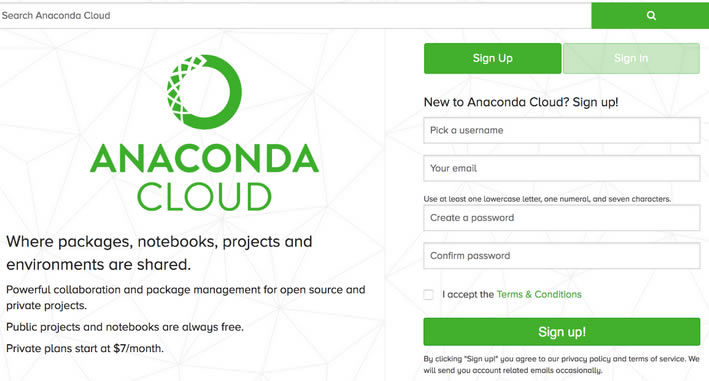
创建一个免费帐户
所有Anaconda Cloud用户都可以在没有Cloud帐户的情况下查找,下载和使用软件包。
但是,您需要创建一个云帐户:
作者包。
上传包,笔记本和环境。
访问共享的私有包。
创建组织。
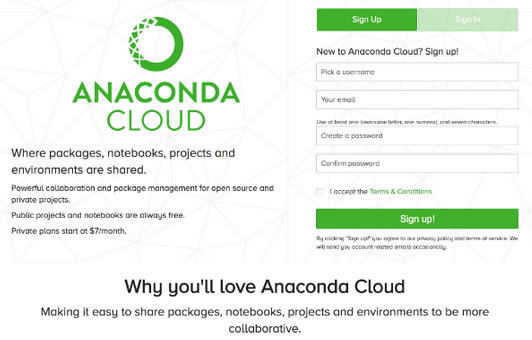
要注册免费的云帐户:
在浏览器中,转到Anaconda Cloud。
确保“ 注册”选项卡处于活动状态。
注意:现有用户还有一个登录选项卡。
选择用户名。
输入你的电子邮箱地址。
注意:使用.edu电子邮件注册的用户将获得一些其他功能。
创建一个密码。
注意:密码长度必须至少为7个字符。
再次输入密码进行确认。
阅读并接受条款和条件。
单击注册按钮。
系统会创建您的免费帐户,登录并显示您的个人信息中心。
提示:如果您在Cloud上注册的电子邮件地址与Gravatar帐户相关联,则Cloud会显示您的个人资料照片。要关联您的电子邮件地址或更改您的Gravatar个人资料照片,请访问gravatar.com。
登录云后,“配置文件”列表将显示在每个页面的右上角。这表示当前活动用户或组织的名称。
“视图”菜单包含以下选项:
Landscape:你的主页。
Favorites:您已加星标的其他用户的包。
Packages:只有您创建的包。
Notebooks:只有您创建的笔记本。
Environments:仅限您创建的环境。
Projects:只有您上传的项目。
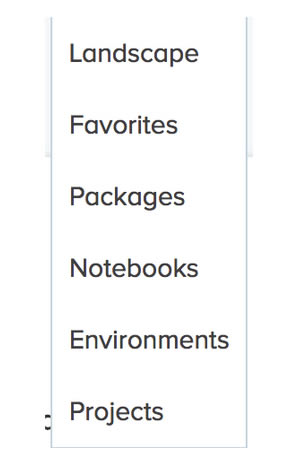
安装方法
1、等待Anaconda特别版下载完成,并解压,然后打开Anaconda3-5.3.1-Windows-x86_64.exe执行安装,点击下一步开始安装
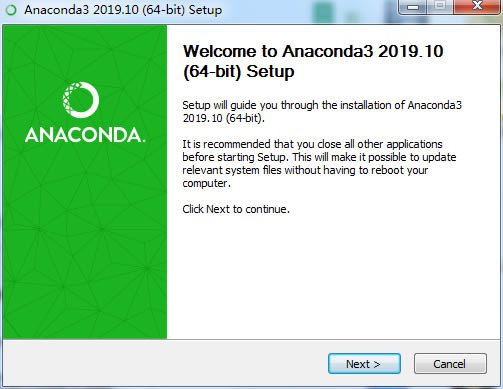
2、软件的安装协议内容,点击agree同意协议
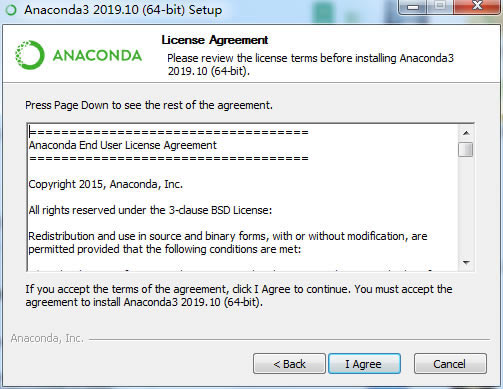
3、软件的安装方式,默认第一个就可以了,点击next
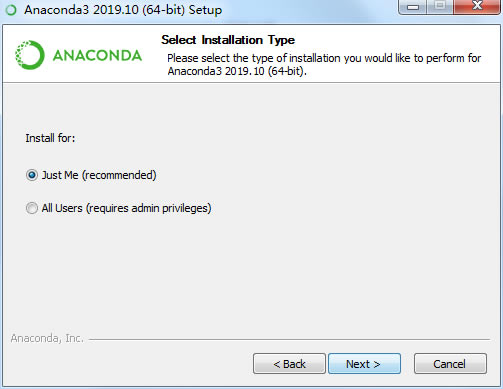
4、选择安装位置,软件的安装地址是C:Userspc0359Anaconda3
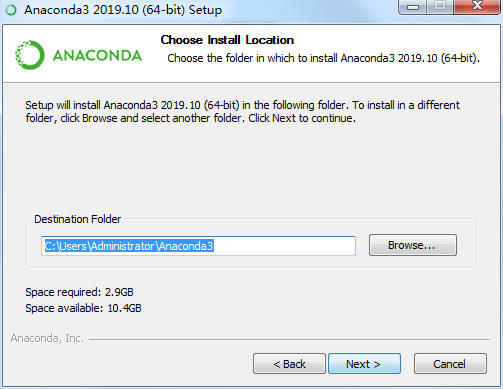
5、这时提示安装方式,这里默认第二项即可
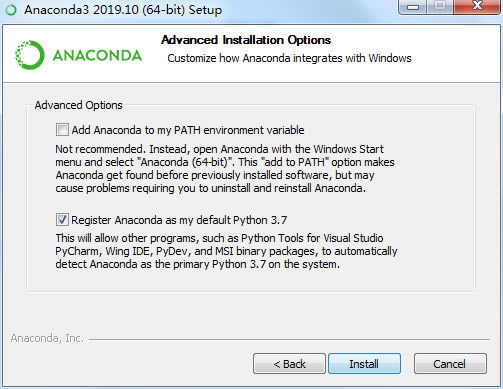
6、Anaconda正在安装,提示安装进度,耐心等待软件安装结束吧
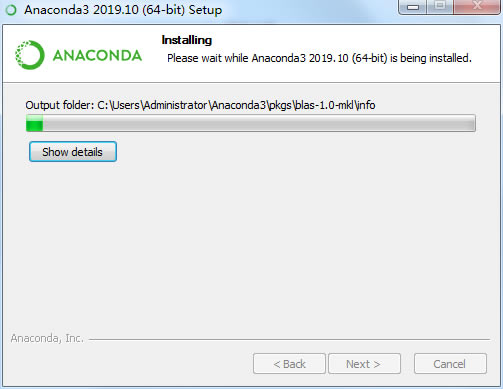
7、Anaconda软件已经安装到你的电脑,如果你会使用这种开发环境就自己启动程序吧
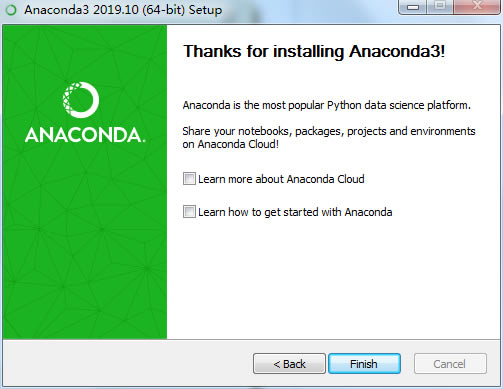
点击下载编程软件 >>本地高速下载
点击下载编程软件 >>本地高速下载