【Visual Studio Code2019特别版】Visual Studio Code2019特别版下载 v1.47.2 正式免费版
软件介绍
Visual Studio Code2019特别版是一款非常好用的编程编译软件,本次的更新改进了相当一部分的功能,PHP语法高亮,完善对Markdown的支持,可以直接split窗口等,内置了Git版本控制,更加方便的进行提交、回滚、拉取等操作,是一款非常适合程序员使用的编程软件。
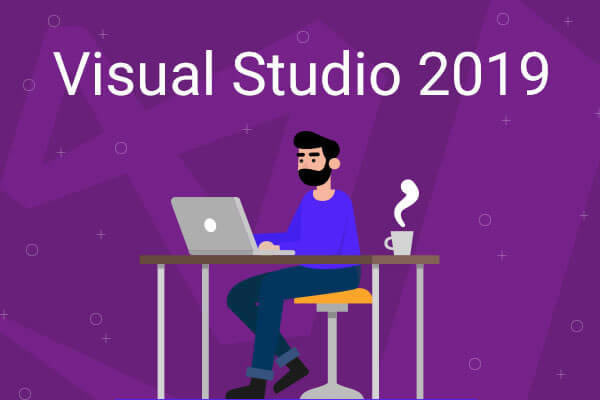
软件特色
1、一键补全,智能提示,并且有用法展示,还有快捷选择,N多的插件,支持其它平台平滑过渡,可以安装对应平台的快捷键插件,运行速度快
Visual Studio Code (简称 VS Code / VSC) 是一款免费开源的现代化轻量级代码编辑器,支持几乎所有主流的开发语言的语法高亮、智能代码补全、自定义热键、括号匹配、代码片段、代码对比 Diff、GIT 等特性,支持插件扩展,并针对网页开发和云端应用开发做了优化。软件跨平台支持 Win、Mac 以及 Linux,运行流畅,可谓是微软的良心之作……
2、自动插入空格、扩展管理等
相信很多程序员同学都没想过有一天能在不用虚拟机的情况下直接在 Mac、Linux 上使用 VisualStudio 吧。当然,微软称 Visual Studio Code 并非完整版的 Visual Studio,它只是一款轻量级的代码编辑器,而不是一个重量级的完整 IDE (集成开发环境),它的竞争对手将会是 Sublime Text、Atom、VIM、Notepad++ 等产品。
3、Visual Studio Code 是微软首次为开发者提供「跨平台」的代码编辑器,微软开发部门负责人称:“虽然许多人把 Windows 作为开发环境,但还有很多人用的是 Linux 和 Mac,与其说服这些人改用 Windows,不如在他们使用的平台上提供工具满足其要求。” 可以预见,VSC 的推出将会在开发界掀起轩然大波。
4、VSC 的编辑器界面依然是微软经典的 VS 风格,对于常接触的人来说会很亲切。在编程语言和语法上支持 C++, jade, PHP, Python, XML, Batch, F#, DockerFile, Coffee Script, Java, HandleBars, R, Objective-C, PowerShell, Luna, Visual Basic, Markdown, JavaScript, JSON, HTML, CSS, LESS, SASS, C#, TypeScript (支持情况)。
5、经实际体验测试,VS Code 的启动速度以及打开大型文件的速度都非常迅速流畅,完全不卡,加载大文件几乎秒开,相比 Atom、Sublime Text 等感觉都要优秀!这一点对于某些追求效率的朋友来说的确非常诱人!
6、个人认为 VSC 对WEB和前端开发相对比较友好,相信日后会有不少如 PHP、Python、Ruby、Go、JS、Node 等的开发者会切换到 VSCode 来,它更像一个 WEB 开发界的 VS。
7、Visual Studio Code 现在已经支持大量的扩展插件,大家可以根据自己的需求打造出最适合自己使用的编辑器了,当然,这也让 VSC 也有了很大的竞争力!
Visual Studio Code2019特别版安装方法
1、在本站下载Visual Studio Code2019特别版安装包
2、使用压缩软件进行解压(推荐使用winrar)
3、点击exe文件开始安装
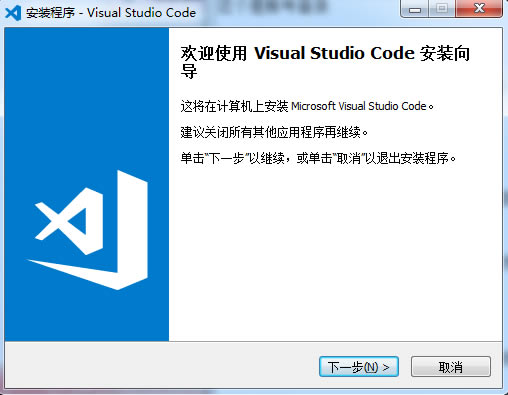
4、勾选“我接受协议”,点击“下一步”
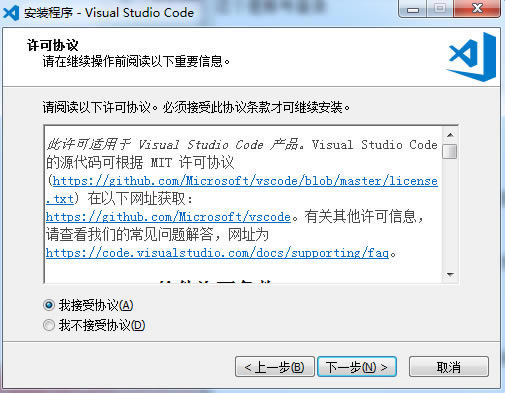
5、选择目标位置,点击“下一步”
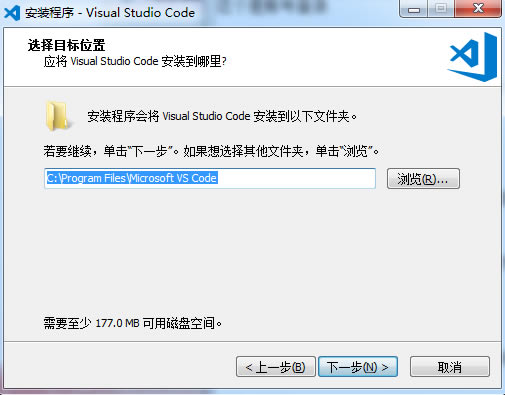
6、选择开始菜单文件夹,点击“下一步”
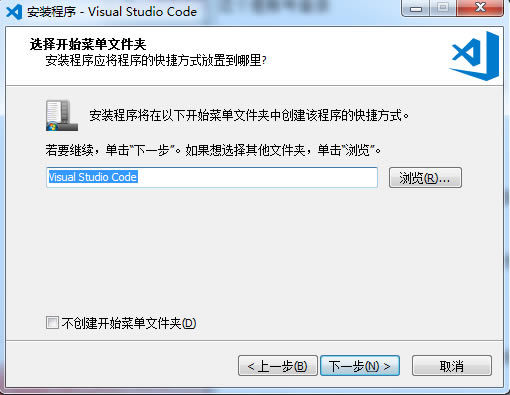
7、选择其他任务,点击“下一步”
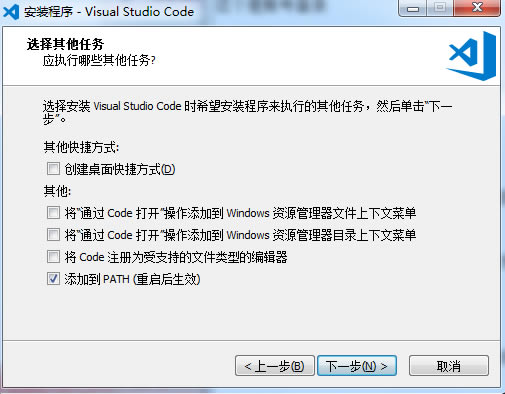
8、点击“安装”,等待安装完成即可
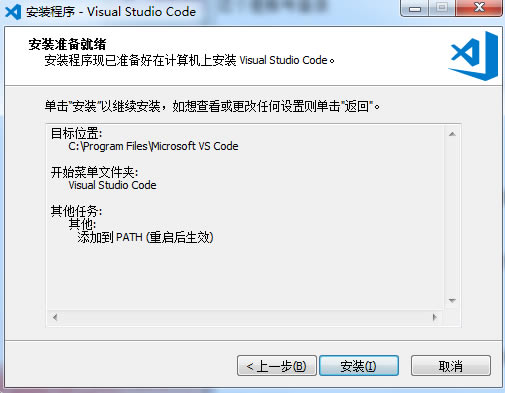
Visual Studio Code2019特别版怎么设置中文
1、进入电脑后,通过快捷方式打开Visual Studio Code,默认显示的是英文
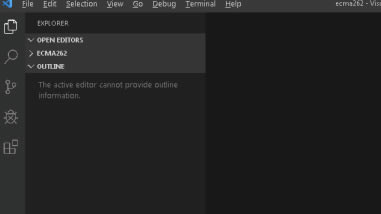
2、使用快捷键Ctrl + Shift + P,打印相关设置功能菜单,选择Configure Display Language
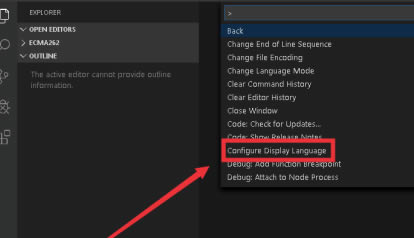
3、这时菜单变为两个en和Install additional languages,选择第二个
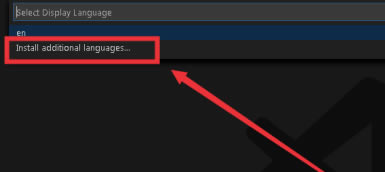
4、在左侧弹出可以安装相关的语言插件,选择中文简体,点击Install
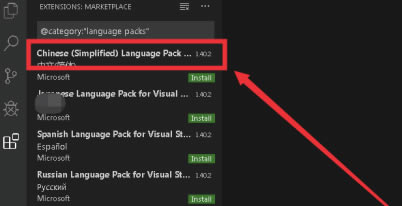
5、接着进行安装,可以查看到右侧显示中文简体语言包信息
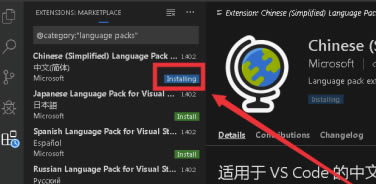
6、安装完毕后,提示需要重启工具,点击Restart Now进行重启
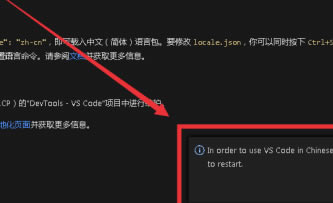
7、重启完毕后,工具显示为中文简体(原先是显示英文)
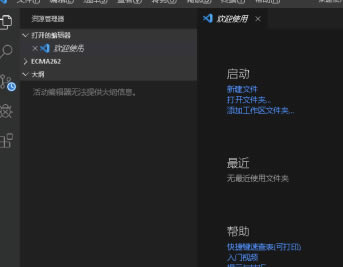
Visual Studio Code2019特别版怎么创建HTML
1、打开vsCode
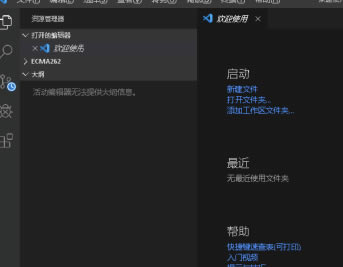
2、在主窗口的左上角找到文件
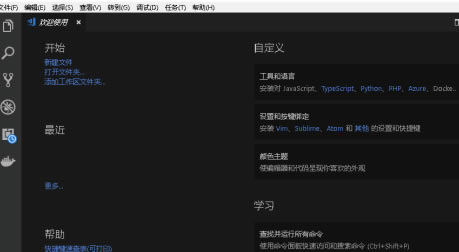
3、在文件中,选择新建文件
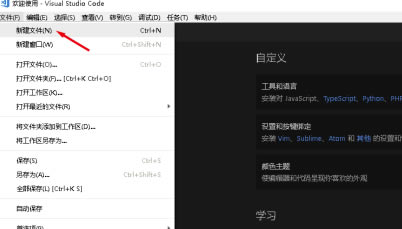
4、默认新建出来的文件是一个名为untitled-1的纯文本文件
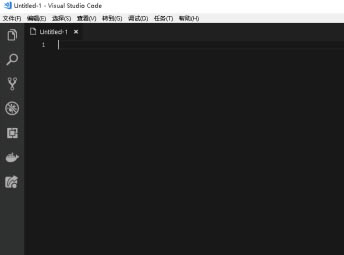
5、在主窗口的右小角,找到这个纯文本,单击纯文本
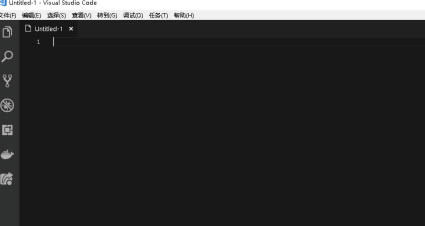
6、在顶部弹出的命令窗口中,输入 html,并回车
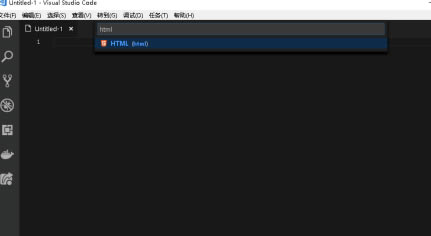
7、这时在看,文件的图标就已经改成html,右下角的文件标记也改为 html
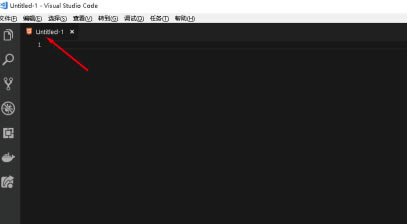
8、在保存时,也是默认为html文件了
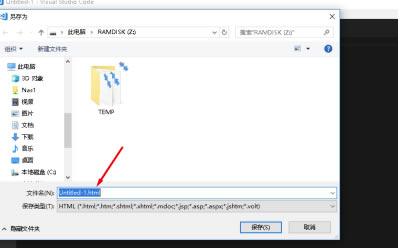
Visual Studio Code2019特别版怎么调试c程序
首先,要搜索Visual Studio Code插件,找到一个名为C/C++的插件。
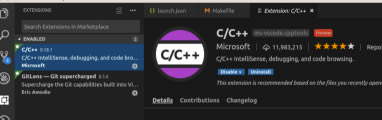
安装并重新加载插件,然后打开一个文件夹(注意必须是以文件夹打开,单个文件可能无法配置调试)
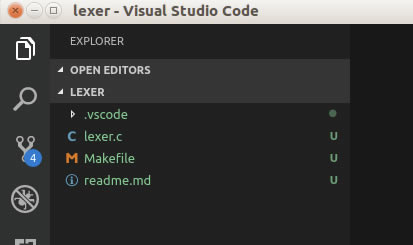
接着,编写Makefile文件(当然,如果程序很简单也可以直接命令行用gcc/clang等)
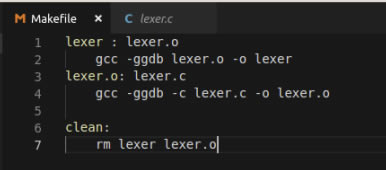
接着,在Visual Studio Code中就能在当前文件夹下打开Terminal,使用make编译。
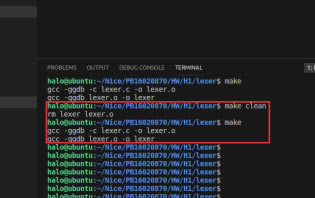
编译好之后,切换到Debug,点击编译运行可能会看到文件不存在,点击编辑launch.json。
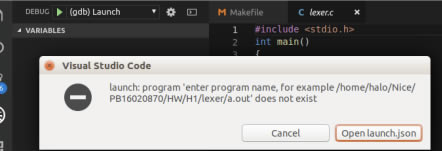
设置launch.json的program参数,为当前路径下的待调试可执行文件。
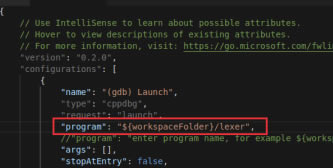
接着在源码中行号左侧点击下断点,运行即可命中。命中以后可以查看局部变量,调用栈,也可以在Debug的命令行上计算表达式。
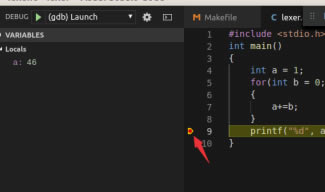
点击下载编程软件 >>本地高速下载
点击下载编程软件 >>本地高速下载