【xcode下载】Xcode for mac官方正式版 v11.5 官方最新版
软件介绍
xcode是一款由苹果公司推出的集成开发工具,它可以帮助用户完成构MacOS X及iOS应用程序的构建工作。我们如果想要制作开发app的话,就可以通过xcode正式版来完成app的界面设计,代码编写,软件测试等多种操作,让你可以一次性搞定所有工作。
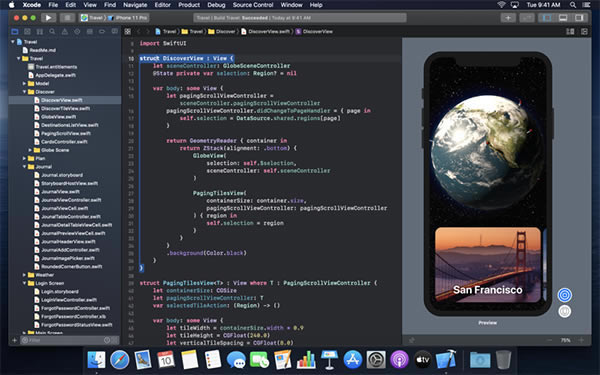
软件简介
Xcode 是运行在操作系统Mac OS X上的集成开发工具(IDE),由Apple Inc开发。Xcode是开发 macOS 和 iOS 应用程序的最快捷的方式。Xcode 具有统一的用户界面设计,编码、测试、调试都在一个简单的窗口内完成。
Xcode同时也是一种语言,作为一种基于XML的语言,Xcode可以设想各种使用场景。它提供了一种独立于工具的可扩展的方法来描述编译时组件的各个方面。
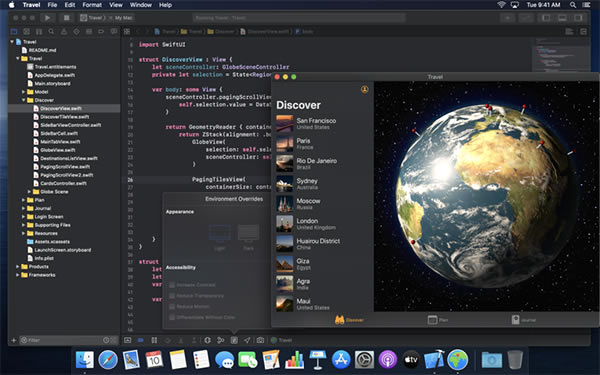
xcode软件特色
文件转移
因为 Xcode 支持 CodeWarrior 风格相关项目参考,所以可以保证把 CodeWarrior 项目文件快速方便地转移到 Xcode。因为 Xcode 兼容 CodeWarrior 风格在线编码汇编,所以从 CodeWarrior 到 Xcode 转变的消耗得到降低, 也使得开发人员手动调整应用程序的临界性能部分。
苹果电脑公司的 Mac OS X 综合开发环境Xcode 为各种类型的 Mac OS X软件项目提供项目编辑、搜索和浏览,文件编辑,项目构建和调试设备等功能。
辅助开发
Xcode 可用来辅助开发应用程序、工具、架构、数据库、嵌入包、核心扩展和设备驱动程序。Xcode 支持开发人员使用 C、 C++、Objective C、 AppleScript 和 Java。
协作运行
Xcode 能够和 Mac OS X 里众多其它的工具协作,例如综合用户界面结构应用程序;编译器如 gcc、javac 和jikes;还有调试工具如 gdb。
另外,你可以用 AppleScript Studio 组增加一个 Aqua 界面到系统和应用程序脚本、命令行工具、以及网络应用程序中。以上三者无论如何都能在任何平台组合成最强大的脚本环境。
海量内存
Xcode 将赋予你创建诸如计算和渲染引擎应用程序的能力,这些应用程序使用64位内存定址。这非常适合数据集中的应用程序,其通过访问内存中的数据运行速度更快,远胜于磁盘访问。Xcode 将为你提供工具来建立并调试适合 Intel Core i5, i7 和 Mac OS X Lion 的 32 或 64 位应用程序,还可以让你创建包含32位和64位执行能力的 Fat Binaries。
自由撤消
Xcode 4 的虚拟模型和设计功能让你可以更轻松的开发和维护应用程序。只需选择应用程序中想要编写的部分,然后模型和设计系统将自动创
建分类图表,不仅可以显示编码,还可以让你进行浏览。Mac OS X Core Data API 帮你的应用程序创建数据结构。更棒的是,它还自动提供撤消、重做和保存功能,无需编写任何编码。
xcode软件功能
完全支持Swift编程
Xcode 6为开发者引入了一种全新的设计和开发应用的方式,深度支持Swift编程,开发者不仅能使用100%的Swift代码来创建一款崭新的应用,还可以向已存在的应用添加Swift代码或框架,并在Swift或Objective-C中查看文档。诸如“Jump to Definition”、“Open Quickly”等在Swift中均能很好地工作,甚至Objective-C的头定义在Swift语法中也能良好地呈现。
实时的代码效果预览
现在,开发者在使用Interface Builder设计界面时,能够实时地预览代码效果。当程序运行时,自定义对象将在设计时展现。当开发者修改自定义视图代码时,Interface Builder的设计画布则会自动更新,而无需任何的构建和运行操作。
此外,其所包含的API还支持向IB Inspector添加参数来快速修改视图,甚至开发者还可以预先填充示例数据视图来让界面更加准确。而支持UIKit大小类的iOS脚本则能够让开发者为所有iOS设备开发单一的通用脚本,不仅能为特定的设备尺寸或方向进行行为选择,还可以保持接口的一致性,且易于维护。
新增View Debugging功能
Xcode 6实现了此前备受开发者期待的View Debuger。现在,调试应用UI就像单击那样简单,开发者可以轻而易举地看到为什么一个视图可能会被裁剪或隐藏,并在Inspector中检查和调试约束及其他参数。当然,Xcode还包含了其他新的调试工具,比如调试Gauge来监控I/O用法、增强版的iCloud Gauge等,而Debug Navigator也将显示更有用的信息,包括栈框架记录和块队列等。
xcode安装方法
点击WiFi,然后连接到一个网速给力的WiFi。
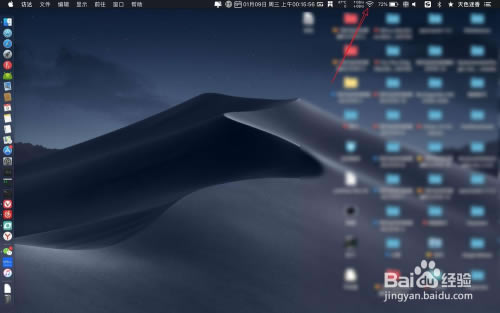
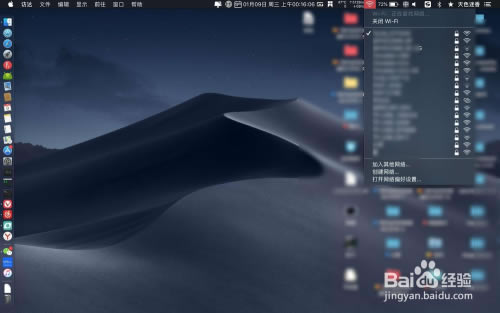
之后点击蓝色的商店,点击左下角,登录你的ID。
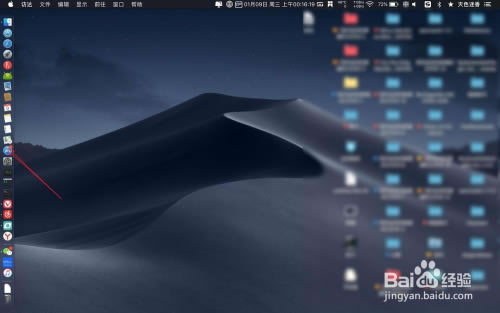
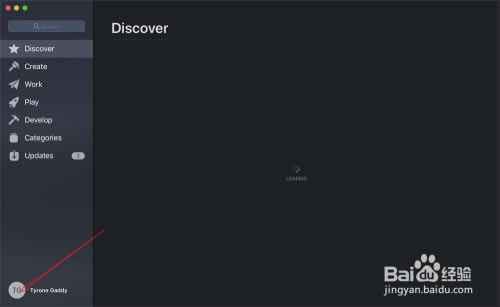
然后点击搜索,搜索软件名字。
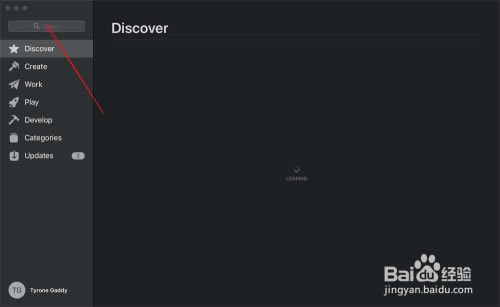
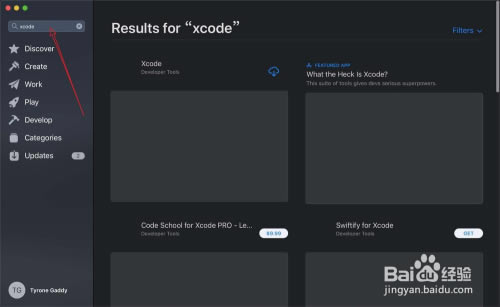
然后点击这朵?,就可以安装了的,全程是免费的。由于原来啊已经安装过来,这显示一朵云。
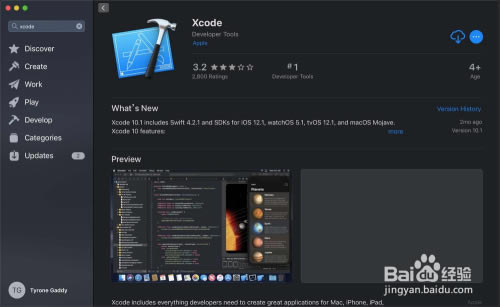
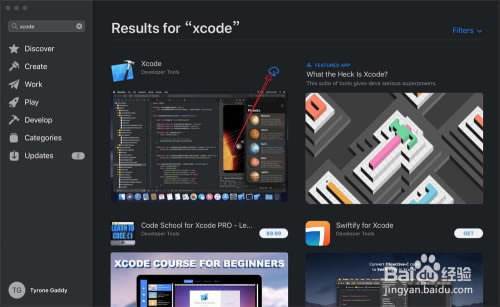
xcode使用说明
如何使用Xcode创建第一个项目?
从Launchpad中找到Xcode工具,双击打开。
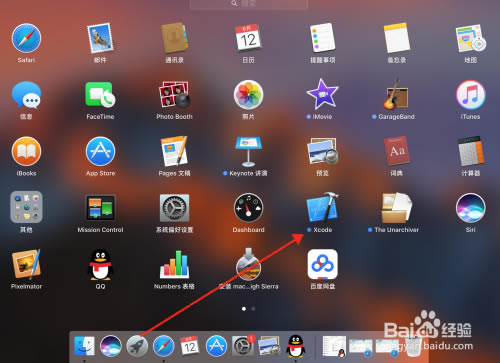
第一次使用Xcode时会显示欢迎界面,下次不需要显示这个界面的话可以取消勾选最下方显示此界面的复选框。
选择创建新的Xcode项目按钮创建一个Hello,Word项目。
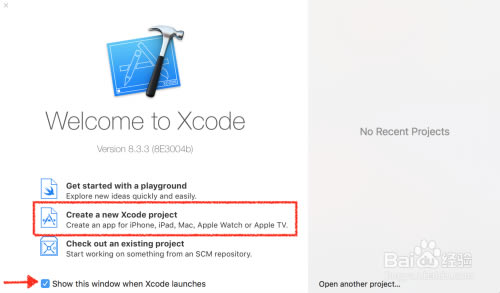
接下来,项目模板选择普通的IOS应用。
选择不同的模板会自动构建不同的IOS应用基础。
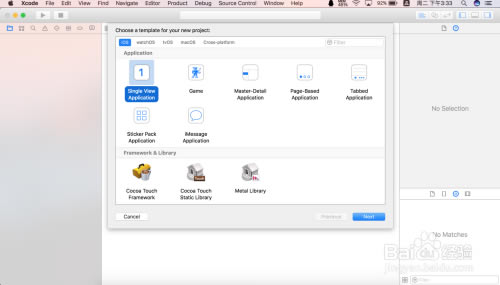
给新项目取个名字,就叫Hello Word吧!
编程语言可以根据自己的需要进行选择Swift或Objective-C。
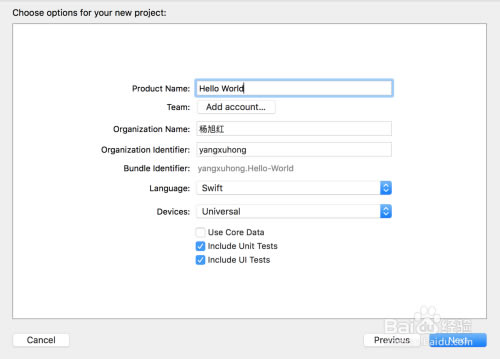
为新项目选择一个保存路径后保存。
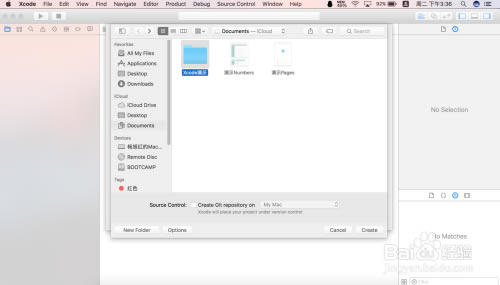
之后,Xcode就自动创建项目并打开了该项目。
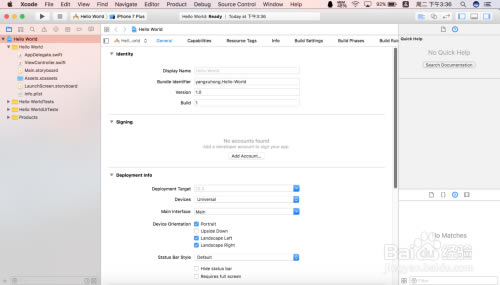
接下来从左侧项目导航面板中双击Main.storyboard文件,打开编辑器面板,并从右侧对象库中找到Label标签,将它拖到视图中央。
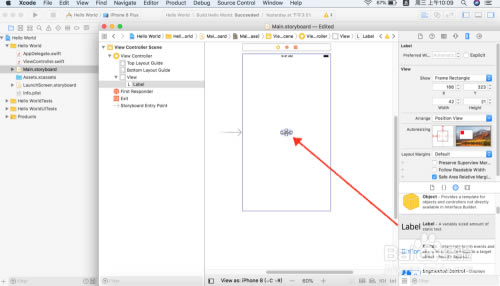
双击标签并输入文本让它显示一些内容。
这时一个简单的Hello,Word项目就完成了。
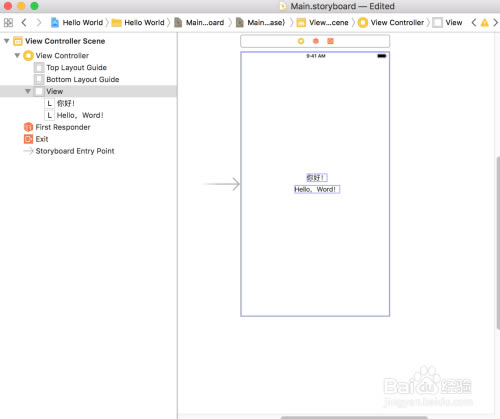
最后点击工具栏上的运行按钮,我们就可以在模拟器中运行这个简单的Hello,Word项目了!
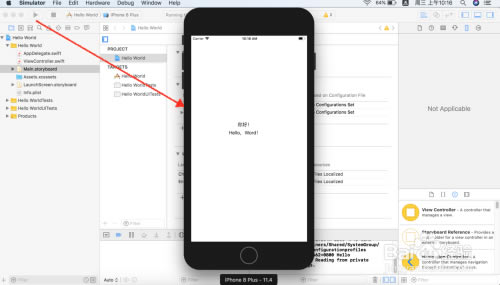
快捷键大全
文件
Command + N: 新文件; Command + SHIFT + N: 新项目; Command + O: 打开;
Command + S: 保存; Command + Shift + S: 另存为;
Command + W: 关闭窗口; Command + Shift + W: 关闭文件
编辑
Command + [: 左缩进;Command + ]: 右缩进;
Command + Control + Left: 折叠;Command + Control + Left: 取消折叠;
Command + Control + Up: 折叠全部函数;Command + Control + Down: 取消全部函数折叠;
Control + U: 取消全部折叠;
Command + D: 添加书签; Command + /: 注释或取消注释;
Control + .: 参数提示; Esc: 自动提示列表
调试
Command + \: 设置或取消断点;
Command + Option + \: 允许或禁用当前断点;
Command + Option + B: 查看全部断点;
Command + Return: 编译并运行(根据设置决定是否启用断点);
Command + R: 编译并运行(不触发断点);
Command + Y: 编译并调试(触发断点);
Command + Shift + Return: 终止运行或调试;
Command + B: 编译;
Command + Shift+ K: 清理;
网盘提取码:7.91GB
点击下载编程软件 >>本地高速下载
点击下载编程软件 >>本地高速下载