【EditPlus汉化版】EditPlus中文版官方下载 v5.3.0.2542 特别版
软件介绍
EditPlus汉化版是一款功能强大且小巧的文本编辑器,帮助用户能够对HTML、JAVA、PHP、C/C++等语法高亮显示,能够与互联网进行无缝链接,在EditPlus中拥有多个工作窗口,让用户能够更加便捷的进行编程。
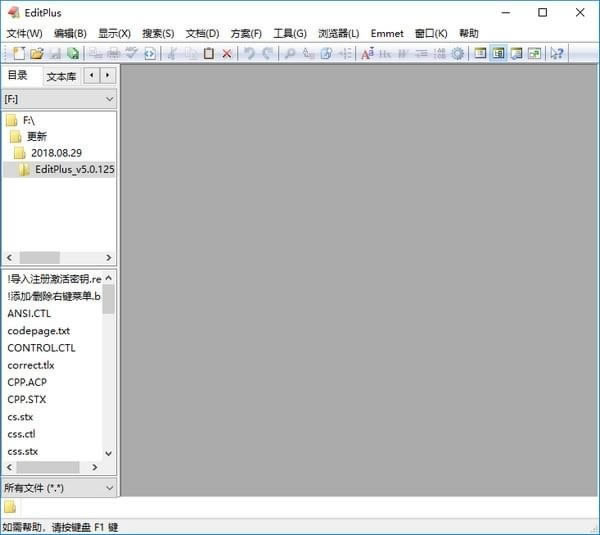
EditPlus一套功能强大,可取代记事本的文字编辑器,拥有无限制的撤消与重做、英文拼字检查、自动换行、列数标记、搜寻取代、同时编辑多文件、全屏幕浏览功能。
而它还有一个好用的功能,就是它有监视剪贴板的功能,能够同步于剪贴板自动将文字粘贴进 EditPlus 的编辑窗口中,让你省去粘贴的步骤!
虽然没有WORD那么功能齐全,也没有Dreamweaver那么人性化,但就一个这么小的软件来说也确实不易。支持语法高亮;支持代码折叠;支持代码自动完成(但其功能比较弱),支持代码提示功能;配置功能强大,且比较容易,扩展也比较强。像PHP、Java程序等的开发环境,只要看一下资料,几分钟就可以搞定配置,很适合初学者学习使用。有不错的项目工程管理功能。内置浏览器功能,这一点对于网页开发者来说很是方便。我们需要的不就是一个可以代替写字板的工具吗?相信这个EditPlus会成为你的首选。
EditPlus汉化版软件特色
1.默认支持HTML、CSS、PHP、ASP、Perl、C/C++、Java、JavaScript和VBScript等语法高亮显示,通过定制语法文件,可以扩展到其他程序语言,在官方网站上可以下载(大部分语言都支持)。
2.EditPlus提供了与Internet的无缝连接,可以在EditPlus的工作区域中打开Intelnet浏览窗口。
3.提供了多工作窗口。不用切换到桌面,便可在工作区域中打开多个文档。
4.正确地配置Java的编译器“Javac”以及解释器“Java”后,使用EditPlus的菜单可以直接编译执行Java程序。
总之,EditPlus功能强大,界面简洁美观,且启动速度快;中文支持比较好;支持语法高亮;支持代码折叠;支持代码自动完成(但其功能比较弱),不支持 代码提示功能;配置功能强大,且比较容易,扩展也比较强。像PHP、Java程序等的开发环境,只要看一下资料,几分钟就可以搞定配置,很适合初学者学习 使用。有不错的项目工程管理功能。内置浏览器功能,这一点对于网页开发者来说很是方便。
EditPlus汉化版软件功能
书写电子邮件
发送电子邮件时,可以写在EditPlus中写好。写完之后,执行“文件”→“其他”→“发送邮件...”,会启动当前系统默认的邮件客户端,当前文档会被拷贝入邮件正文,这样只要输入发送人地址就可以将邮件发出去了。
锁定文件
执行“文件”→“其他”→“锁定文件”,该文件便被锁定,其他程序便无法修改它。
复制为HTML
在“编辑”→“剪贴板”中有若干功能,其中有一项“复制为HTML”,polaris觉得很有特色,也很有用处。您可以复制试试,看看粘贴后是什么样子。
HTML预览
这个功能不少文本编辑器都有,或者通过插件可以实现,然而polaris觉得EditPlus的HTML预览功能用起来最舒服、方便,也许这跟EditPlus界面简洁有关。
对HTML文件直接按Ctrl+B或点击HTML工具栏的HTML预览图标就会自动在一个文档中启动浏览,这对于测试HTML文件或JavaScript有一定的好处(当然,更专业的测试或调试有专门的工具)。
窗口设置
在“窗口”→“其他”菜单中,有若干有特色的设置:
通过这里,可以将EditPlus前端显示或透明显示等。如果您嫌任务栏图标太多,您可以选中“最小化为托盘图标”,这样最小EditPlus的时候,EditPlus的图标便不会在任务栏中显示,而是最小化为托盘图标了。
EditPlus汉化版使用教程
配置文件模板
设置好EditPlus的配置文件,就让我们开始EditPlus的使用技巧吧。第一个技巧当然就是和“新建”有关的啦。如果我们经常建立一种文件,而这种文件总会包含一些重复的文字或者代码的话,我们就可以建立模板,然后通过模板建立文件。从而摆脱每次都要重复的体力劳动。
我们就从建立一个属于自己的xhtml文件开始吧。菜单【File】→ 【New】→ 【Configure templates...】→ 在打开的对话框中“填上”菜单中显示的文字,以及模板文件的路径,就可以了。下次当你再次选择【File】→ 【New】的时候,就能够看到你建立的模板了。
顺手的侧边栏
如果你看不到侧边栏,可以使用快捷键(Alt + Shift + 1)。侧边栏包含了“快速目录路径”和“快速剪贴板”功能。“快速目录路径”就不说了,重点来说说“快速剪贴板”功能吧。其实说白了,就是一个地方,这个地方可以存放一些代码片断、常用文言等等文字。当你需要这些文字的时候,只要双击,就可以方便的添加到光标所在位置了。默认情况下会有一些html,css代码,但是,说实话,我是不太经常使用那些东西的,那么多,找到都累死了。所以,我喜欢建立一个自己最常用的“剪贴板”库,因为是自己建的,所以用着就会比较顺手了。
你可以通过这种方式来建立自己的“剪贴板”库文件。在Cliptext侧边栏上的下拉列表框上点击右键 → 新建 → 填写文件名和显示标题→ 在新建的空白侧边栏上点击右键 → 新建 → 填入显示文本和代码即可。
自动完成功能
可以说是俺最喜欢的功能了。想象一下,作为一个经常制作网页的人来说,当你打一个“ua”字,然后按下空格,编辑器里面就出现了右边的代码,而且鼠标就停留在第一个href的双引号之间。那是多么愉快的事情。这就是EditPlus的自动完成功能,使用EditPlus的自动完成功能将会极大的提高你的工作效率。而且我们可以根据不同的文件类型,建立不同的“自动完成”,例如,如果是xhtml文件,打“b”+ 空格”,就是 ,而在css文件中,“b”+ 空格”,就是 "border:1px solid red;"。非常的人性化。
你可以通过这样的设置,来使用EditPlus的自动完成功能。【Tools】→【Preperences】→ 【Files】→ 【Settings & syntax】 → 在【File types】中设置一下文件类型,然后再【Auto completion】中选择自动完成文件即可(如果你使用的是我那个 EditPlus压缩包文件,请注意调整这里的自动完成文件的路径)。自动完成文件我们可以自己进行编辑,这里我举个简单的例子,展开下面的代码,这个便是我css文件自动完成的文件内容,以第11行的“#T=bor”为例,它的意思就是如果输入bor然后按空格,就在光标所在位置插入“border:1px solid red;”
彩色的文件
很多的开发工具都有语法高亮显示功能,EditPlus虽小,但是也有这个功能哦。设置方法可以参考图片5所示。和“自动完成”功能一样,只要为不同的文件类型指定“高亮语法”文件即可。css、html等常用的文件类型,EditPlus已经自带了高亮语法文件。如果自带的高亮语法文件没有你需要的,你可以去EditPlus官方网站的文件下载频道去看看,来自全球各地的朋友,贡献了很多的不同文件类型的高亮语法文件。可以很方便地免费下载到。
这里就稍微列举一下比较常用的EditPlus的高亮语法文件,更多的请到EditPlus的官方网站下载。
正则表达式
EditPlus中的查找(替换)功能,支持正则表达式。使用正则表达式可以极大的提高查找(替换)的强悍程度。因为正则表达式这东西不是一句话就能说完的,而且偏离此篇文章主题,所以这里只列举几个常用的例子。对此有兴趣的可以参考正则表达式资料,或者在EditPlus的help中“Regular Expression”关键字进行索引查找。
使用正则表达式进行查找(替换)的方法如上图所示,选择查找(替换)对话框中“Regular Expression”前面checkbox。点击查找(替换)文本框后的“倒三角”可以选择常用的正则表达式。
矩形选区
看到这个词,好像是说图像处理工具,其实非也,不管是VS还是EditPlus,其实都是支持矩形选区的。这对处理一些形如:去掉文章前端行号的情况有特效,矩形全区的选取方式就是按住Alt键,然后用鼠标划矩形选区(如图7所示)。需要注意到是在“自动换行”的情况下,是不能使用“矩形选区”的。你可以使用Ctrl+Shift +W来切换“自动换行”或者“不自动换行”视图。
快捷键
如果一个来你们公司面试程序员,连Ctrl + C 和Ctrl + V 都不用,而是使用“选中文本”→ 鼠标右键 → 【复制】,然后再鼠标右键→ 【粘贴】。你会不会录用他呢?(你还别笑,以前我们公司还真面试过一个这样的,所谓的“精通asp”的程序员)。所以熟练的使用软件的快捷键,不仅仅能够极大的提高工作效率,也从一个侧面表现出一个人对此软件的使用能力。EditPlus同样也有很多的快捷键,下面是一些我经常使用的EditPlus特有的快捷键(Ctrl +C 、Ctrl+H这样的通用快捷键就不介绍了),略举一二,更多的请参看文章《EditPlus快捷键》
以浏览器模式预览文件 Ctrl + B
开始编辑“以浏览器模式预览的文件” Ctrl + E
新建html文件Ctrl+Shift+N
新建浏览器窗口 Ctrl+Shift+B
选中的字母切换为小写 Ctrl+L
选中的字母切换为大写 Ctrl+U
选中的词组首字母大写 Ctrl+Shift+U
复制选定文本并追加到剪贴板中 Ctrl+Shift+C
剪切选定文本并追加到剪贴板中 Ctrl+Shift+X
创建当前行的副本 Ctrl+J
复制上一行的一个字符到当前行 Ctrl+-
剪切选定文本并追加到剪贴板中 Ctrl+Shift+X
合并选定行 Ctrl+Shift+J
反转选定文本的大小写 Ctrl+K
开始/结束选择区域 Alt+Shift+B
选择当前行 Ctrl+R
全屏模式开/关 Ctrl+K
显示或隐藏标尺 Alt+Shift+R
显示或隐藏制表符与空格 Alt+Shift+I
显示函数列表 Ctrl+F11
转到当前文档的指定行 Ctrl + G
设置或清除当前行的标记 F9
转到下一个标记位置 F4
转到上一个标记位置 Shift+F4
清除当前文档中的所有标记 Ctrl+Shift+F9
搜索一对匹配的括号 Ctrl+]
搜索一对匹配的括号并选择该文本 Ctrl+Shift+]
切换当前文档的自动换行功能 Ctrl+Shift+W
编辑当前 HTML 页面的源文件 Ctrl+E
EditPlus汉化版更新日志
添加'修改标签自动更新匹配标签'选项(' Preferences ' > ' General ')。
提高大列选择的速度。
在“查找”对话框中添加“通知文件结束”选项。
添加“编辑”>“其他”>“反向行”菜单命令。
=== Bug修复===
修复了一些FTPS服务器可能导致程序崩溃的问题。
修复FTPS无法下载文件并显示空内容的问题。
修复了一个问题,“在浏览器中查看”命令远程文件可能导致程序崩溃。
修复了“Shell打开”文件夹可能无意中运行同名exe的问题。
修复了从目录窗口创建一个新的远程文件可能产生错误消息的问题。
修复了一个打开远程对话框在传输文件后失去焦点的问题。
修复了“另存为远程”对话框中编码选项的初始值错误的问题。
修复了“Hex查看器”命令在远程文件上可能导致程序崩溃的问题。
修复了“捕获输出”选项不能用于64位控制台应用程序的问题。
修复了一个问题,其中功能列表可能有错误的选择,如果文件视图分裂。
修复了一个问题,用户工具栏的位置可以恢复不正确的会话之间。
修复了在函数列表中查找框无法处理ctrl+backspace和ctrl+delete的问题。
修复了目录窗口无法处理FTP组11及以上的问题。
修复了取消前向删除可能导致光标位置错误的问题。
修复了“高级”文件扩展名对话框中“使用regex”选项不起作用的问题。
点击下载编程软件 >>本地高速下载
点击下载编程软件 >>本地高速下载