【XMind永久会员破解版】XMind永久会员破解下载 v23.11.4336 电脑pc版
软件介绍
XMind永久会员破解版是一款功能强大的思维导图软件,这款软件能够帮助用户梳理思维与逻辑,并将自己的想法变成时间轴、鱼骨图、组织结构图、逻辑图等清晰明了的思维导图,并且软件还为用户准备了全新的风格编辑器,用户可以根据自己的喜好自由编辑样式、字体、线条、颜色等设置,让自己的思维导图能够更加美观。
XMind永久会员破解版不仅支持office、word、excel、PPT等主流的办公软件,用户还可以导出各种透明背景的图片,方便用户将思维导图加入PPT之中使用。

软件特色
1、思维导图
XMind 的思维导图结构包含一个中心主题,各主要分支从中心主题向外辐射开来。除了基本的思维导图结构外,XMind 还提供组织结构图,树状图,逻辑图等。这些结构帮助用户在不同的使用场景中发挥了重要作用。更为重要的是,所有的这些结构可以同时在一张思维导图中使用!
2、商务图表
XMind 提供了四种独特的结构帮助商业精英释放压力和提高效率。鱼骨图帮助可视化地分析复杂的想法或事件之间的因果关系。矩阵图使得项目管理深入的比较分析成为可能。时间轴按时间顺序跟踪里程碑和时间表。组织结构图可轻松展示组织概览。
3、头脑风暴
新的头脑风暴模式允许用户在创意工厂里按组分类灵感。由此你可通过评估,组织和连接这些想法发现更多线索,隐藏的解决方案随即跃然纸上。头脑风暴的全屏模式有助于建立一个无压力的场景,让你全心全意关注脑海中闪烁的思维火花。
4、演示模式
XMind 提供非常强大和有帮助的演示功能。遍历模式帮助你按主题顺序查看和演示你的想法。暗化的背景帮助你只关注到某个特定主题。
5、幻灯片演示
XMind 新开发的基于幻灯片的演示模式使得创建,呈现和共享演示变得空前简单。只需选择目标主题,然后单击加号按钮,一张新的幻灯片就会自动被创建。XMind使得思维导图和演示和谐地集成在一个软件中。
6、甘特图
作为项目管理的极佳选择,XMind 可以轻松地将思维导图转换为甘特图。甘特图显示每个任务的开始日期,结束日期和进度。由于兼具美观的界面,流畅的互动性和优化的易用性,你甚至可在甘特图上完成任何复杂的操作。
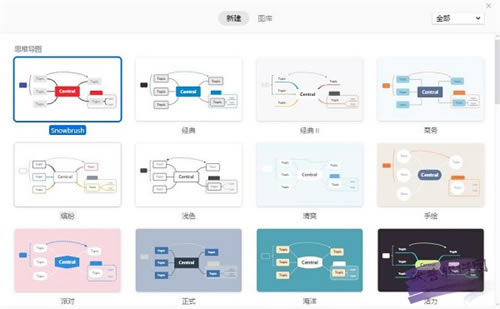
功能介绍
1、同步数据至印象笔记
软件已经可以支持登陆印象笔记账号了,现在只需要登陆下印象笔记,就能实现将xmind的数据直接保存到印象笔记里。不需要像以前那样先导出其他格式再保持到印象笔记了。
2、头脑风暴功能模块
头脑风暴能帮助我们很好的收集我们的想法。的头脑风暴模式,我们只需要在创意工厂对话框中输入会议讨论出来的要点。xmind模式中的计时器可以提醒我们会议讨论的时间,让讨论更加紧凑,从而提高效率。 另一块的是全屏编辑器,全屏编辑器为了界面更加整洁,把xmind的工具栏跟图标栏都屏蔽隐藏了,所以我们找到没有菜单和工具栏。但我们通过使用快捷键或是右击选择菜单命令来实现对导图文件的编辑。
3、支持多种格式文件的导出
很 多时候我们需要与朋友分享我们制作的导图,导图软件的导出功能也是我们关注的一大看点。XMind支持多种文件格式的导出,不仅支持主流的办公软件 office word,excel,PPT,还能导出图片格式,Pdf,svg等等其他格式。xmind软件还可以支持打开freemind,mindmanager 等等其他多种思维导图软件。这是其他软件不具备的。
4、因果分析:鱼骨图
鱼 骨图这个大家如果对产品质量管理有了解的话,应该会很熟悉。鱼骨图又叫因果图,简单的话就是什么原因导致了什么现象或结果。通过鱼骨图,我们可以理清各种 原因之间的关系,更好的帮助我们解决问题。鱼骨图又分为左右鱼骨图,鱼骨图功能也是xmind软件的一大特色,而且支持导图结构切换。
5、项目管理:甘特图与任务信息
xmind 也可以用来帮助我们管理我们的项目进度,并提醒我们要及时跟进。XMind中的也具有甘特图功能,我们可以直观地通过中图形化的进度条的来观察,更直观更 简洁。我们还可以通过设置各个项目的优先级、进度情况、计划开始的时间与截止日期。通过任务信息进行管理,编辑实时编辑项目进度。
安装教程
1、在本站下载解压后即可获得软件安装包,双击“.exe”程序即可进入软件安装界面,如图所示
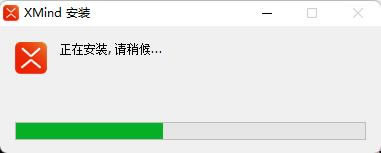
2、如图所示点击“继续”按钮
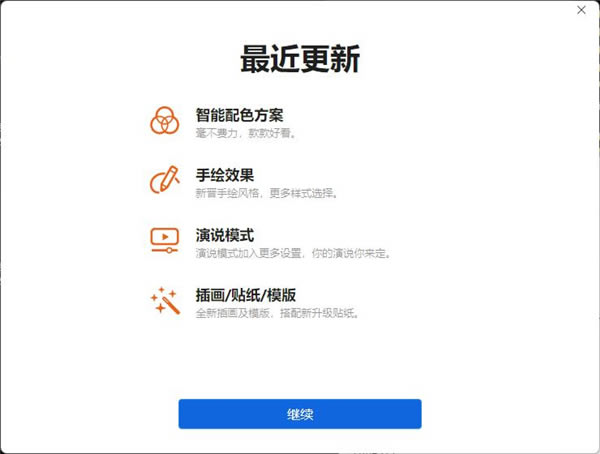
3、紧接着点击“同意”按钮
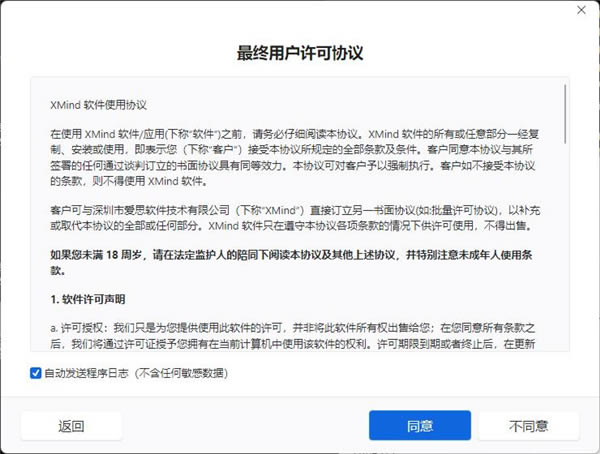
4、对于第一次注册该软件的用户可以在右下角点击创建一个账号,注册的流程也非常简单,只需要提供邮箱及手机号即可完成账号注册
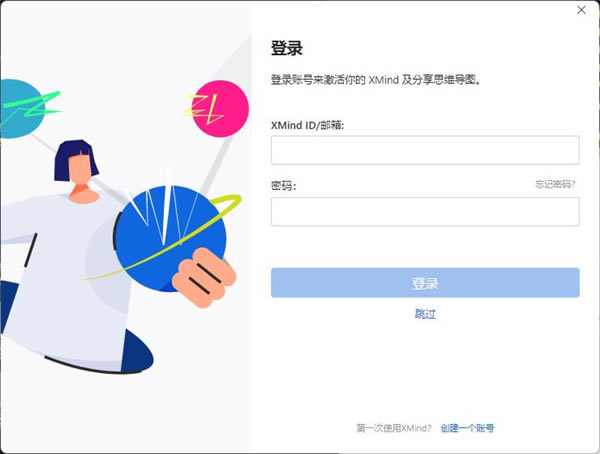
5、账号注册成功就可以使用该软件啦
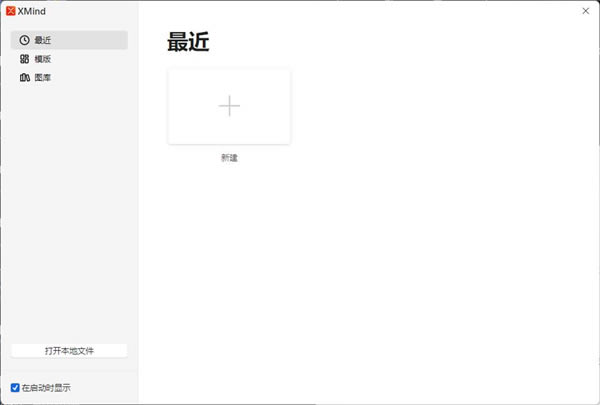
6、进入xmind文档编辑界面,即可根据用户自身情况创建思维导图啦
使用教程
一、画布格式
软件中的画布格式即为之前版本中的画布属性。打开软件后,用户不仅可以逐一对每个主题的线条设置其形状及颜色属性,还能够通过画布为所有的线条设置彩虹色和线条渐变效果。同时,还能够通过设定画布的背景色及墙纸,使得你的思维导图更加美观。
1、点击编辑窗口的任意空白区域;
2、通过点击侧边工具栏中的格式图标,即可快速打开画布格式视图;
3、通过“背景颜色”和“选择墙纸”的选项,可以为软件设定特定的背景色及墙纸;
4、在高级选项内,勾选彩虹色和线条渐细选项。
二、渐变色效果/阴影效果/动画效果
除了对主题线条进行美化,我们还可以美化主题的整体效果。在程序内,用户可以通过使用阴影效果为主题底部添加一段阴影,使得思维导图更具有立体感;渐变色效果则会为主题提供更丰富的色彩变化;当我们在收缩或者伸展主题时,动画效果能够实现逐渐收缩或者伸展的动画效果,帮助你提高演示效果。
渐变色效果:在软件中,用户可以在“画布格式”中,勾选“高级选项”中的“渐变色效果”来呈现相应的效果。
阴影效果/动画效果:点击“编辑—首选项—高级”,勾选其中的阴影效果、动画效果则会呈现相应的效果。
三、图标/图像
用户能够通过添加图标及图片的形式有效、美观地表达特定部分的优先等级、完成度、特殊标记等。灵活地应用提供的图标及图片不仅能够快速、有效地传递思维导的信息,而且能够使得思维导图更加美观、减少文字描述。可以说这是最基本的美化导图的技巧。
对图片及图表进行了更新及规整。如下图所示,通过点击侧边工具栏中的“图标”、“图片”按钮,用户可快速打开相应视图,以添加图标或图标。
注释:通过点击思维导图任意空白区域,勾选画布格式“显示图例”选项。软件将生成一个包含所有添加图标的图例,用户可以对添加的图标含义进行自定义。
xmind快捷键大全
1. 基本操作:
– Ctrl + N:新建一个思维导图
– Ctrl + O:打开一个思维导图
– Ctrl + S:保存当前思维导图
– Ctrl + Z:撤销上一步操作
– Ctrl + Y:恢复上一步撤销的操作
– Ctrl + C:复制选中的节点
– Ctrl + X:剪切选中的节点
– Ctrl + V:粘贴剪切或复制的节点
– Delete:删除选中的节点
2. 节点操作:
– Enter:在选中的节点下方添加一个新节点
– Tab:在选中的节点右侧添加一个新节点
– Shift + Enter:在选中的节点上方添加一个新节点
– Shift + Tab:在选中的节点左侧添加一个新节点
– F2:编辑选中的节点
– Ctrl + B:加粗选中的节点文本
– Ctrl + I:斜体选中的节点文本
– Ctrl + U:下划线选中的节点文本
– Ctrl + ]:增大选中的节点的字体大小
– Ctrl + [:减小选中的节点的字体大小
– Ctrl + Shift + ]:增大选中的节点的线条粗细
– Ctrl + Shift + [:减小选中的节点的线条粗细
3. 视图操作:
– Ctrl + +:放大思维导图
– Ctrl + -:缩小思维导图
– Ctrl + 0:恢复思维导图的默认缩放比例
– Ctrl + R:刷新思维导图
– Ctrl + F:在思维导图中查找节点
– Ctrl + G:跳转到指定的节点
– Ctrl + H:显示/隐藏节点的标签
– Ctrl + J:显示/隐藏节点的边框
– Ctrl + K:显示/隐藏节点的图标
– Ctrl + L:显示/隐藏节点的连接线
– Ctrl + M:最大化/还原思维导图窗口
点击下载办公软件 >>本地高速下载
点击下载办公软件 >>本地高速下载