【知犀思维导图绿色版】知犀思维导图绿色版下载 v2.1.2 电脑pc版
软件介绍
知犀思维导图绿色版是一款功能全面的思维导图绘制软件,在软件中所有的作图功能全部都是免费的用户完全不必担心要收费,可以尽量畅快记录自己的东西,在软件中还有云端保存功能,数据是跟着账号走的,只要是同一个账号都会实时同步更新并且保存到云端,用户不必担心会来不及备份导致数据丢失。
在知犀思维导图绿色版中对于新手来讲简单易上手,界面中所有的功能全部指示的非常清楚,用户可以对照着做下去,软件中还支持用户使用快捷键以及右击菜单等多种快捷操作,在软件中用户还可以将思维导图以网页链接的形式和其他人分享,其他人可以直接打开链接,非常安全方便。
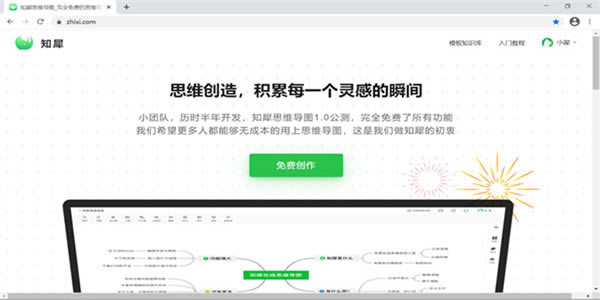
软件特色
1、完全免费,自在创作
知犀思维导图所有作图功能完全免费,不受费用困扰,自由畅快记录
2、云端保存,实时同步
文件储存在云端,数据自动跟着账号走,不用担心来不及备份导致的数据丢失,电脑或手机随时记录分享查看
3、简单好用,易于上手
界面上有主要功能按钮,功能一目了然,基础功能上手难度几乎为 0,并支持快捷键、右击菜单等多种快捷操作
4、无限画布,节点不限
支持画布无限放大,导图节点数量不限制,可以尽情发挥书写每一个灵感火花
5、多端创作,切换自如
跨平台全兼容 Windows、macOS、iOS、Android,在线使用时只需 Web 浏览器登录知犀即可创作,电脑客户端则方便离线断网使用,亦可手机端 App 随时同步最新文件数据
6、安全分享,信息保密
支持把思维导图文件以网页链接形式分享出去,他人可以直接打开链接浏览,并支持对链接设置访问密码和有效期,安全又方便
7、模板知识,一应俱全
区别于单一的思维导图工具,知犀更为您提供 1000+免费内容模板,覆盖 30+行业且在持续更新中,不仅支持您表达思维,更帮助您学习培养优秀的思维框架与习惯,未来也会鼓励更多的人在此分享知识与创意
8、便捷下载,文件高清
跨平台多端自由下载思维导图模板内容,免费导出无水印高清图片文件和高清 PDF 文件
9、文件管理,井井有条
通过高效便捷的文件管理方式,支持使用文件夹对不同的思维导图文件分类,可以按不同的时间排序筛选,文件再多也方便管理和查找
10、重视用户,提升体验
知犀思维导图非常重视用户的体验反馈,能顺畅地记录思考与想法是我们的追求
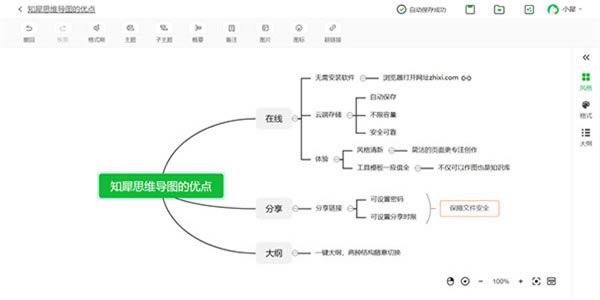
软件功能
1、快捷键功能
同时满足鼠标和快捷键操作,贴合多种操作习惯。鼠标键盘的搭配,可以快速记录灵感并制作出想要的思维导图。
使用“Enter”快速插入同级主题;“ Tab”插入下级主题;“Shift+Tab”插入上级主题。如果对节点不满意,可以使用“Delete”进行删除。
2、格式刷功能
鼠标选中主题,点击格式刷即可把自身格式应用到其他主题上,完成格式快速复用。
3、多种布局结构
点击侧栏“格式”中的“画布”按钮,就可以对当前文件进行布局结构修改。
4、大纲视图
知犀思维导图会自动生成大纲,点击大纲即可预览。大纲内容与思维导图实时同步,并且还可以直接对大纲进行修改。
5、多格式导出
点击导出可弹出导出格式选项框,导出可选择PNG图片和PDF文件两种格式。
6、链接分享
点击分享可以直接生成链接,对方可直接打开链接查看文件。链接还可以设置密码和查看时限。
7、知识模板库
思维导图模板知识库的思维导图支持参考或直接复用模板修改里面的内容
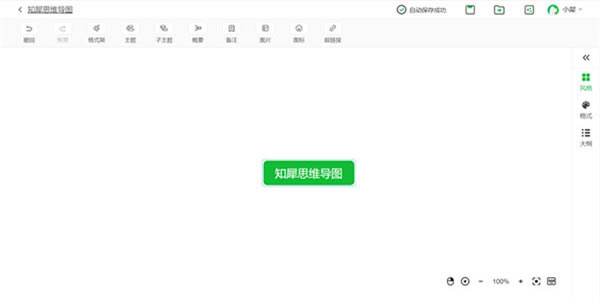
知犀思维导图绿色版使用教程
在本章中,我们会先从作图界面开始介绍知犀思维导图,如下图所示,作图界面主要分为几个部分:
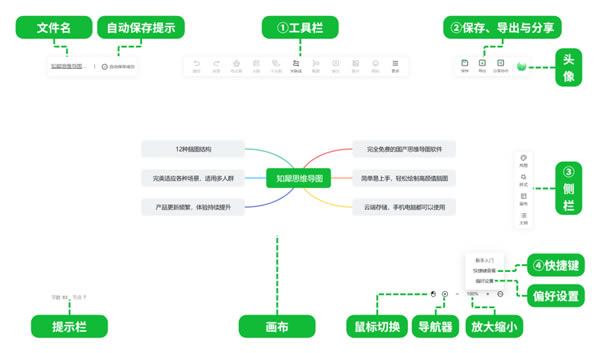
1、工具栏
工具栏主要放置绘制导图时常用的功能按钮,我们可以点击按钮直接使用该功能,这些都是知犀思维导图使用最频繁的功能之一。后续教程我们会更具体解释每一个功能的具体应用。
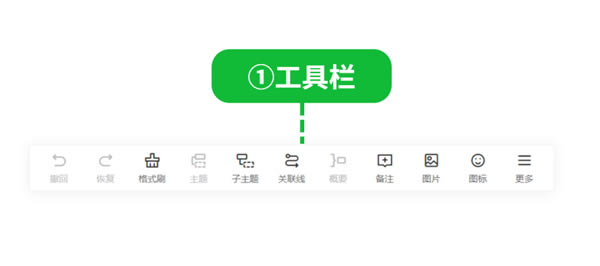
2、保存、导出与分享
主要包含了手动保存功能、导出功能和分享协作功能。
其中导出支持导出为图片文件、PDF文档文件、Excel文件、Word文档文件、文本文档、MarkDown文件和知犀文件。
分享协作功能支持以链接形式安全分享思维导图功能,支持邀请他人一起协作绘制以及将思维导图发布到知犀模板知识库中,让其他用户也能够浏览使用。
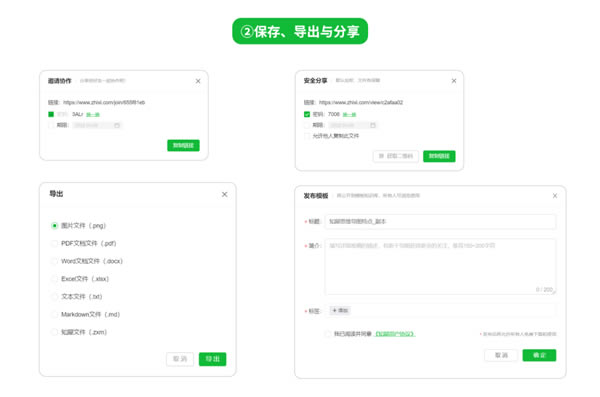
3、侧栏
在侧栏中,可以对整体风格、节点样式、布局结构等进行调整。同时侧栏中还包括大纲展示。
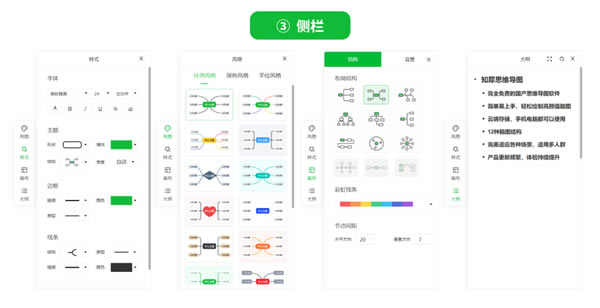
4、快捷键
除了使用工具栏中的按钮外,我们还提供了键盘快捷操作,快捷键中就包含了基础操作对应到键盘的按键。
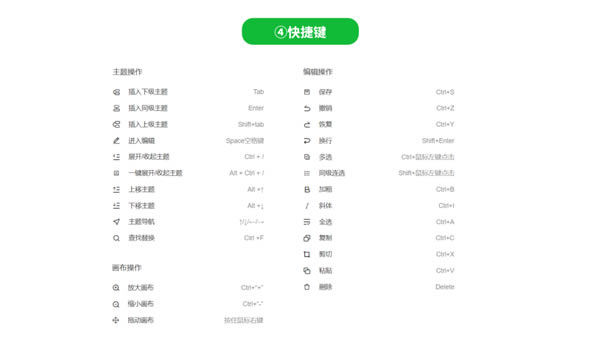
知犀思维导图绿色版常见问题
.zxm文件如何打开?
方法一:知犀思维导图在线版
进入知犀官网,登录后点击『进入我的文件』,选择『导入』,添加.zxm文件,然后点击『立即导入』即可成功打开.zxm文件了。
方法二:知犀思维导图PC客户端
打开知犀思维导图PC客户端,点击『个人文件』,选择『导入』,添加.zxm文件,然后点击『立即导入』即可成功打开.zxm文件了。
如何导出透明背景思维导图
第一步:我们进入到知犀思维导图永久会员版,登录后点击『免费创作』或『进入我的文件』进入到个人文件页面,打开或新建一个思维导图。
第二步:在右侧侧边栏点击『画布』,然后点击『背景』进入到画布背景设置框,点击纯色背景的设置栏,打开颜色设置框。
第三步:在颜色设置框中,我们找到画布背景透明度设置按钮,然后将按钮拖拽到最左侧即可。
第四步:点击『导出』,选择『图文文件(.png)』后继续『导出』,即可得到一张透明背景的思维导图了。
点击下载办公软件 >>本地高速下载
点击下载办公软件 >>本地高速下载